|
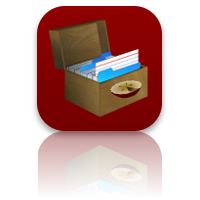 Recipe
Manager Recipe
Manager
with Serving Sizer™
for
iPad - your recipes, organized for
cooking
|
 |
|
HOW
IT WORKS:
Please
note: All features can be viewed and used in
either portrait or landscape orientations.
However, some entry methods may vary.
|
|
|
| Recipe Box
Screen: Adding New Recipes |
|
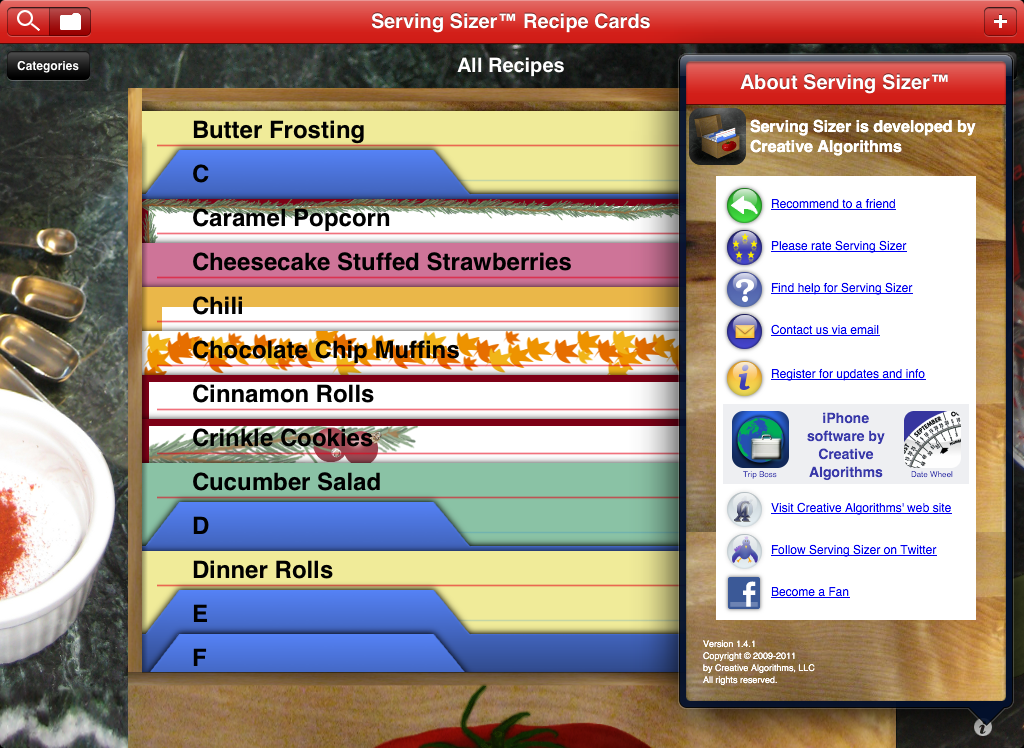 |
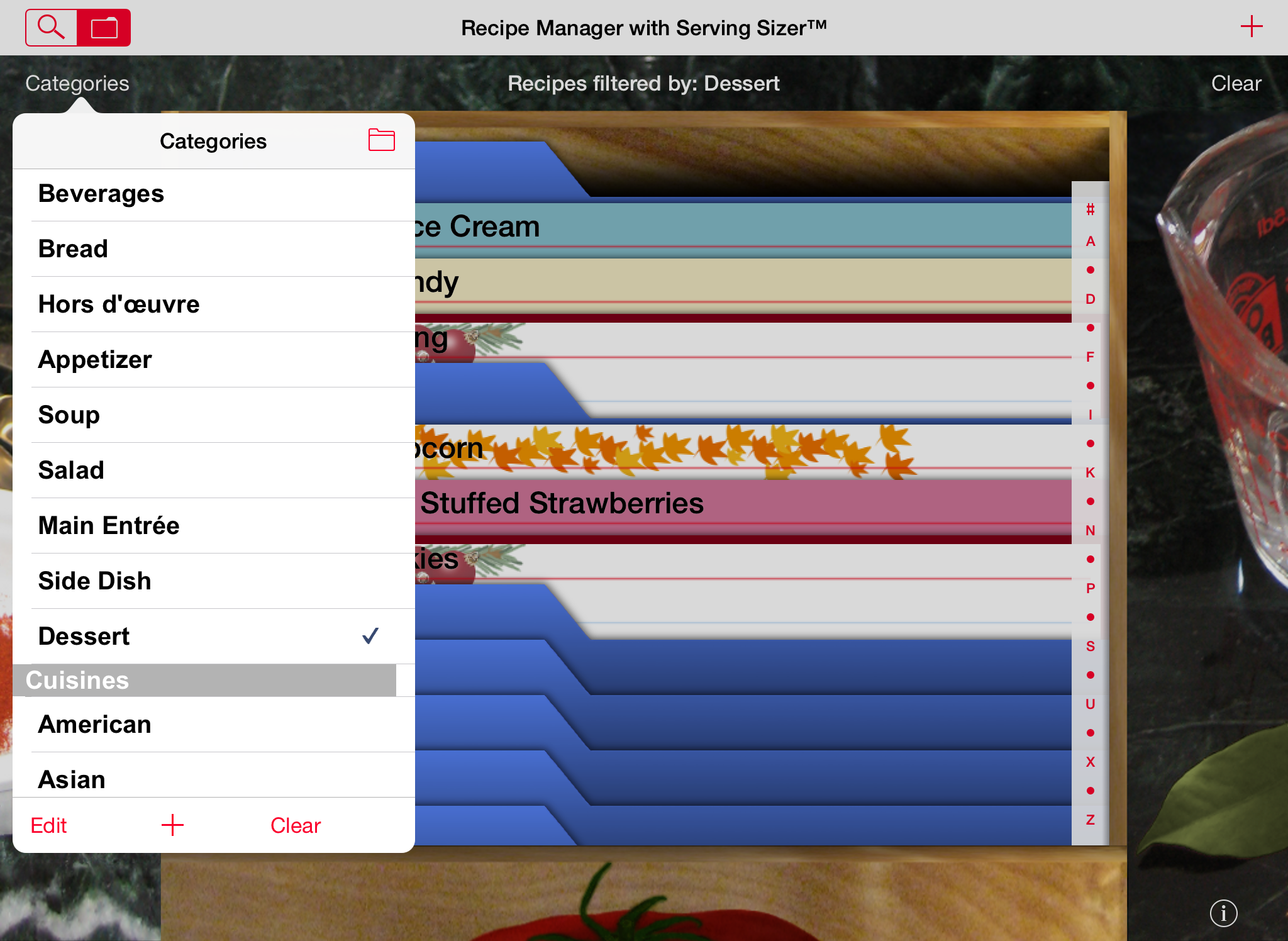 |
Overview:
On
this screen you can add new recipes; search
using the tabbed index; search by category;
search by name, ingredient, and category; or
select a recipe to edit and/or cook. Tap
on the "i"
button in the bottom right corner for help or
contact information.
Adding a New Recipe or Selecting a Recipe
- Tap "+"
in top right corner to add a new recipe.
- The white text at the top will note which
recipes are being displayed, based on search
or category filtering. This text will say
"All Recipes" when no filters have been
applied.
- Scroll upward by flicking to view more
recipes or tap a letter on the side to
quickly navigate the alphabetical index.
- Tap on an index card to open a quick view
of a recipe:
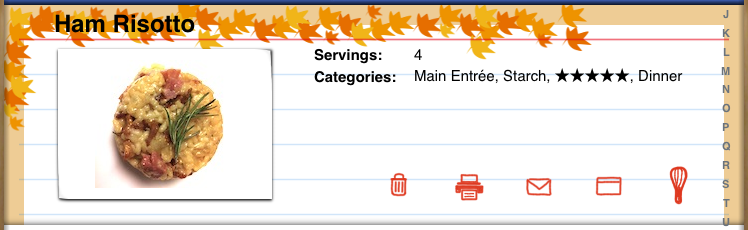
- Navigate by tapping on one of the icons:

- Trash can = delete recipe (cannot be
undone)
- Printer = print recipe on air-capable
printer
- Envelope = email recipe
- Recipe index card = edit recipe,
including photo.
- Whisk = cook recipe (go directly to
cooking mode)
- Tap on the "i"
button at the bottom of the screen for help
or contact information.
Searching
by Categories or Keywords
Toggle between Search
or Categories
by tapping the search icon (magnifying glass) or
the category icon (folder) in the top left corner.
By Search
Tapping the search icon will bring up a search
box. Type in recipe name, ingredient, or
category name to search. Recipes will filter as
you type. If no recipes match the entry, a "No
Match..." message will display.
|
By Categories:
Toggle between Search
or Categories
by tapping the search icon (magnifying glass) or
the category icon (folder) in the top left corner.
- Tap a category row to view only recipe cards
in that category.
- Tap second category in same section to
include more recipes.
- Tap second category in different section
to eliminate some recipes.
- Tap a category twice to EXCLUDE it from
the search.(Indicated with a
 .) .)
- Tap "Clear"
at bottom to CLEAR all category selections.
When Recipes are filtered, white text at the top
will indicate by what. If no recipes meet
all the criteria, a "No Match..." message will
display.
- Tap "+"
at bottom of the Categories popover to add a
new category.
- Tap "Edit"
at the bottom of the popover to move a
category into a new section or to rearrange,
by using the 'grippers.' Delete a category by
tapping on the red circle.
- Tap "
 "
at top of the Categories popover to Edit
Sections: rearrange, delete, or add (by
tapping "+" that appears in new view). "
at top of the Categories popover to Edit
Sections: rearrange, delete, or add (by
tapping "+" that appears in new view).
- Tap back button labeled "Categories" to
finish.

- Rotate your iPad to view in portrait.
- Recipe Manager with Serving Sizer is
designed to be used in either Portrait or
Landscape Orientations.
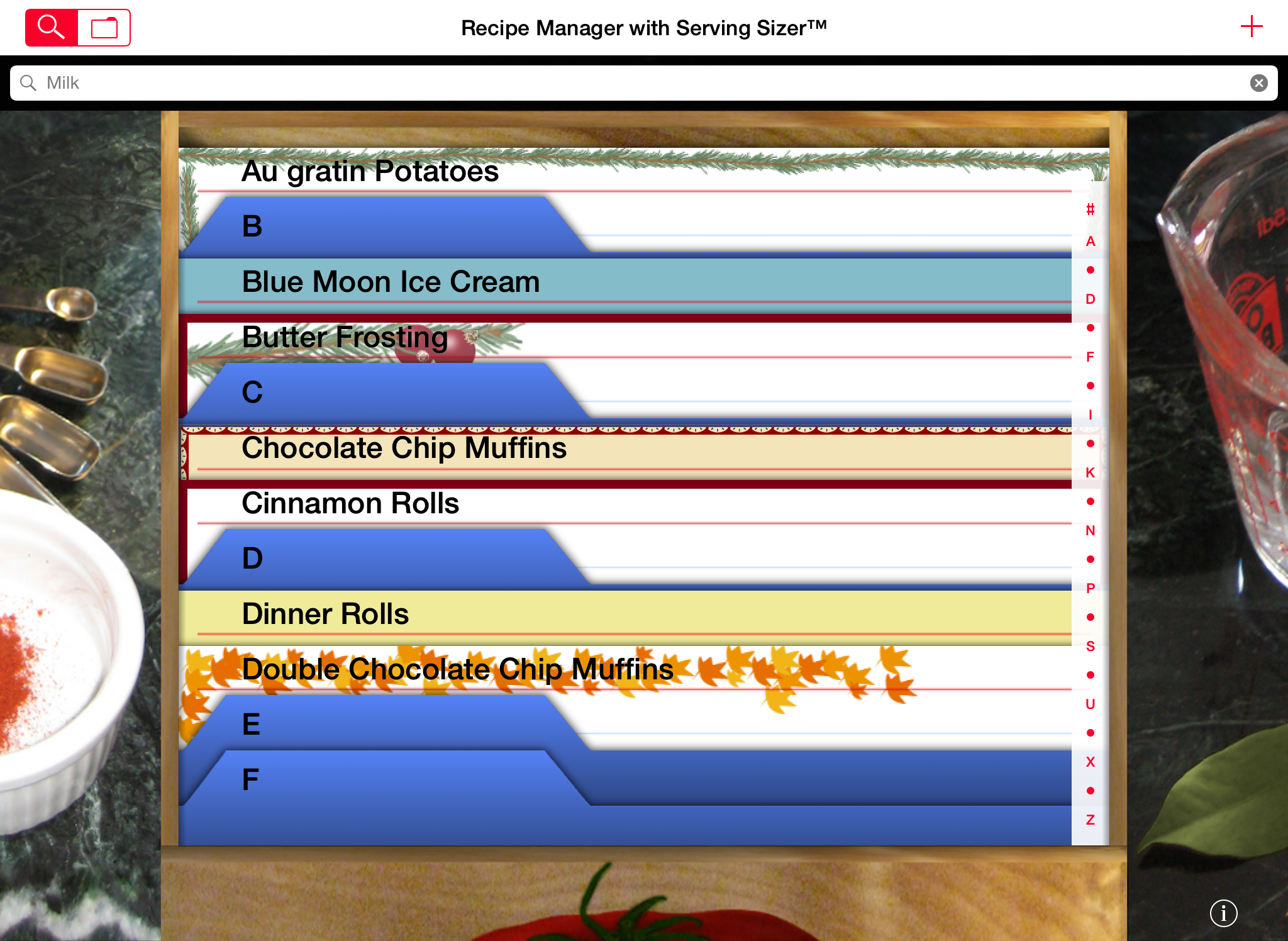
|
|
|
|
| Recipe
Card Screen: Editing Recipes |
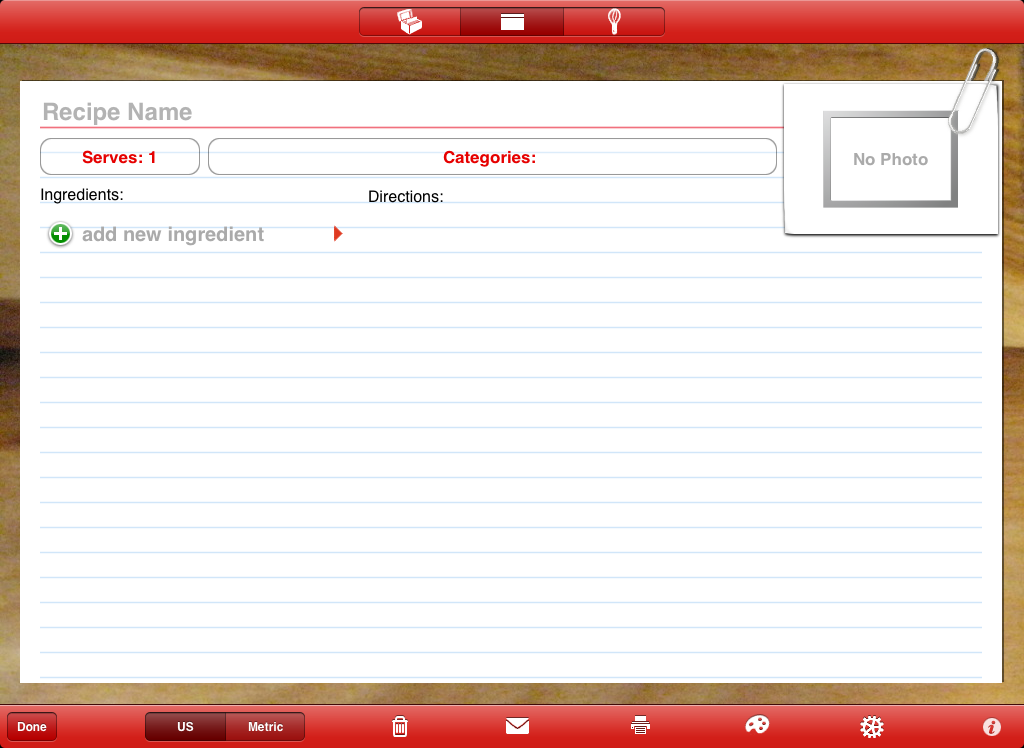 |
Top
Navigation Bar:
- Tap "recipe box" icon to select
recipe cards and to search and sort by
categories.
- Tap on "whisk" icon to view recipes
for Cooking
Mode, full screen.
Recipe
Card:
- Tap on "Recipe
Name" to enter the recipe's
name.
- Tap on "Serves"
to edit the serving sizes.
- Enter recipe's original serving
size.
- Enter number of guests for new
serving size--change any time your
guest list changes.
- Alternately, select Halve,
Original, Double, Triple.
- Original resets the new serving
size to Original number.
- Tap on "Categories"
to designate multiple categories for
the recipe. Editing categories and
sections is the same as described on
the recipe card screen.
- Tap on "No Photo"
to add a photo. Choose from "Photo
Albums" on iPad.
- Tap under "Directions"
to pull up the keyboard to enter steps
for making the recipe. Flick to
scroll directions that are longer than
the current view.
- Tap on "add
new ingredient" to add
ingredients (see below for more
details). Flick
in
the ingredient area to
scroll complete list of ingredients.
(add
new ingredient will always be
at the end of the list, but may scroll
off the screen after filling up the
column with ingredients--scroll to
find). Tap on ingredient row (or red
arrow) to edit existing ingredients.
Bottom
Tool Bar:
- Tap Edit
to rearrange or delete ingredients.
- Tap US/Metric
to change units.
- Tap on Trash
Can to delete the recipe.
- Tap on Envelope
to email converted recipe.
- Tap on Printer
to print the recipe.
- Tap on Artist
Palette to select Recipe Card
Style.
- Tap on Gear
to pick the optimization setting.
- Tap on "i"
for contact, help, and "about"
information.
To
Add Recipe Card Styles:
- Tap Add
More to add more free and
for-purchase style packs.
- Enable
the free packs or purchase (in-app
via
iTunes) specialty packs by
tapping the price. Preview
Styles
on our website.
- Tap back button "Recipe
Card Style" to view and
select available enabled styles.
- Just tap on the style name to change
the card instantly.
- Tap outside the popover to accept.
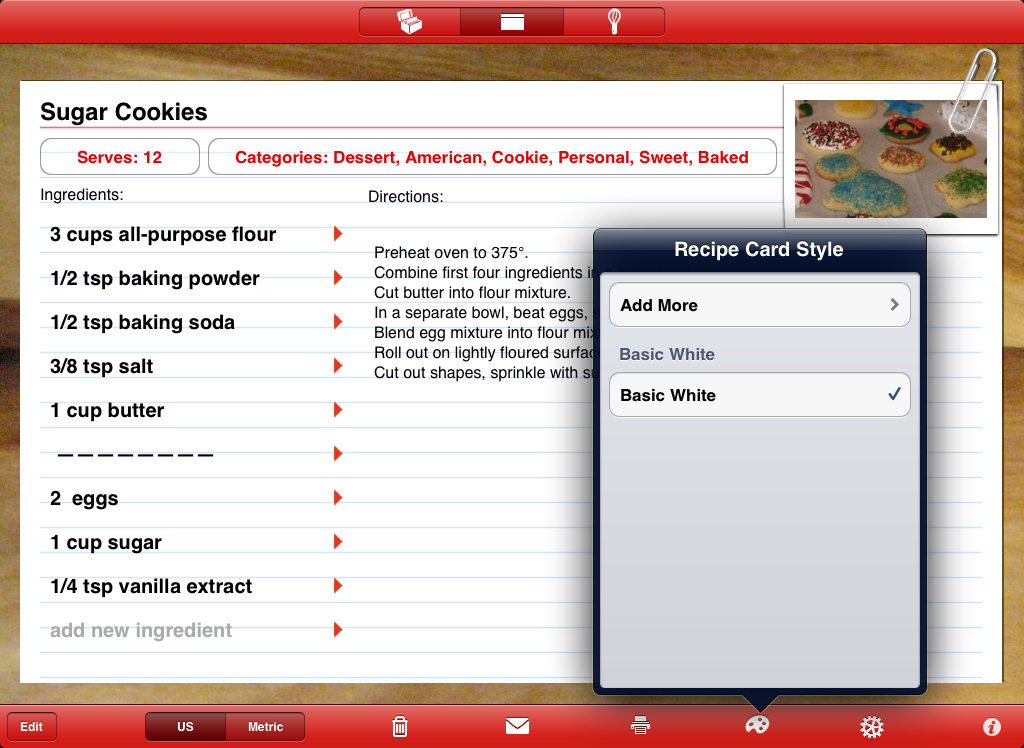
|
|
|
 |
Adding
Ingredients:
- Tap "add
new ingredient" at the bottom of the
ingredient list to add an ingredient. (Flick
to the bottom of the list if you do not see
this row--it may have scrolled off the screen.
Be sure to touch on the ingredient side of the
page when scrolling. Ingredients and
Directions scroll independently.)
- or Tap on the arrow to view/edit an existing
ingredient.
- A popover comes up:
- Enter amounts in whole numbers and fractions
(using slider).
- Pick units, sorted by type: Volume,
Weight, or Items (for whole items like eggs, or
"cans of
beans").
- Select from 500+ ingredients. Find easily
via search or side ABC index, or flick through
the list.
- Tap "+" in popover, at bottom, to add
a NEW ingredient name. (Tip:
add a row of dashes ---- to for separator).
Anything
entered in search will pre-fill the new
ingredient field.
- Tap "Edit" to edit existing ingredient
names. Names can be as long as you wish.
- Tap outside the popover to accept
changes.
Tip: Select zero
"0" for the amount, and "Items" for the unit to
list ingredient name only, like "salt, to
taste".
|
|
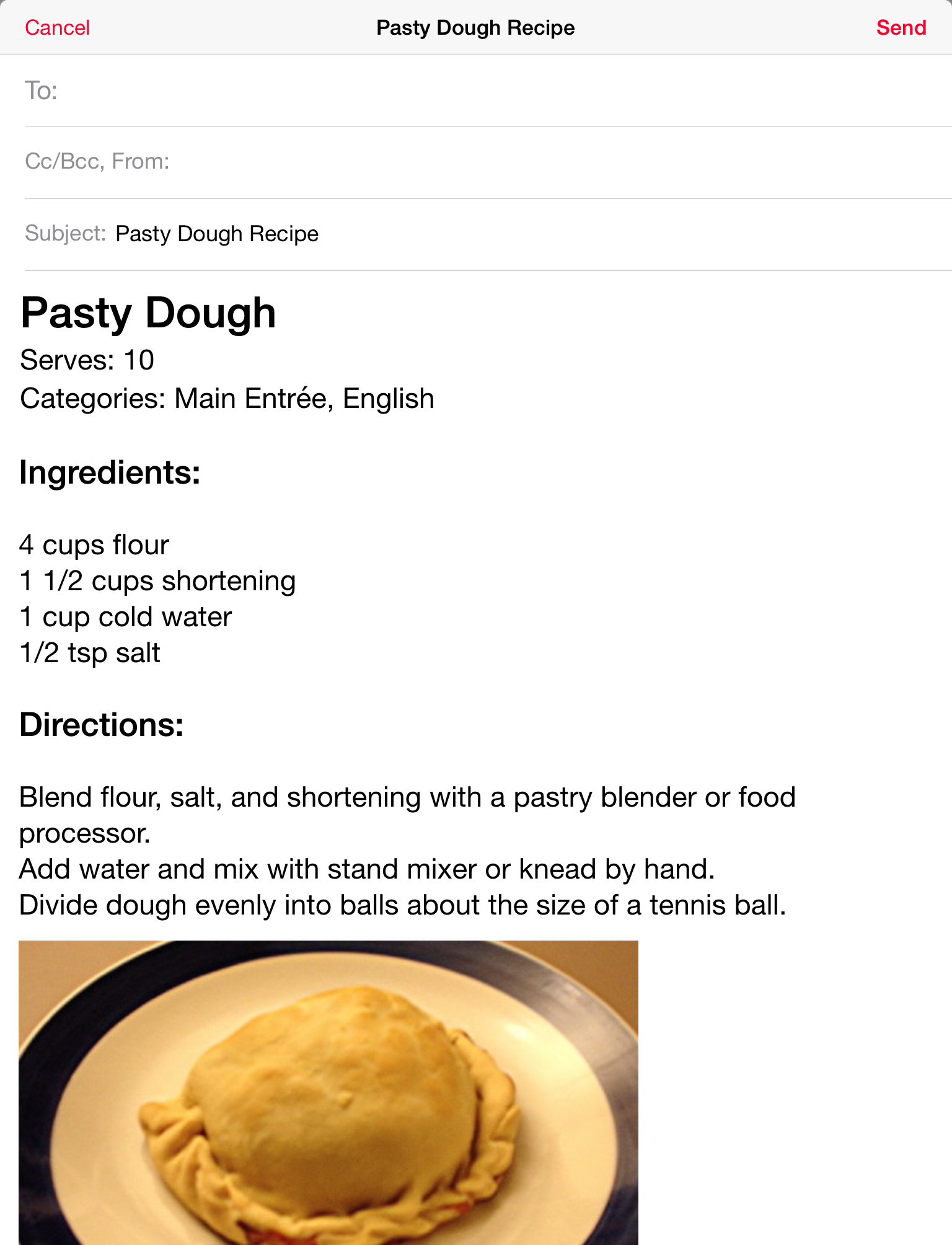
- Email converted recipes to friends and
family.
|
Cooking
Mode: full screen for cooking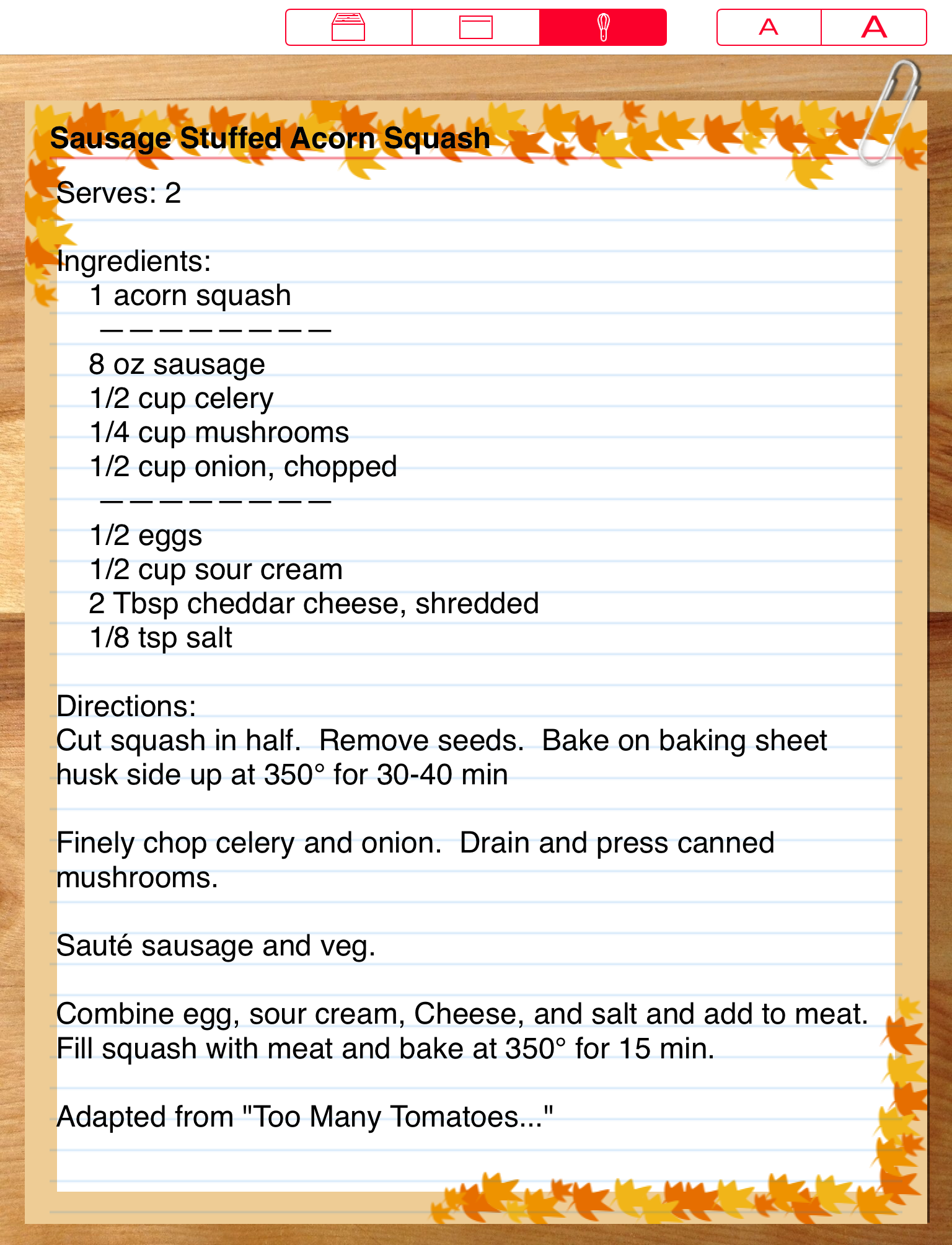
|
- Tapping the Whisk icon from the recipe card
screen or recipe preview moves you to Cooking
Mode, at full screen. This screen shows you
the complete converted recipe, for ease of use
when cooking.
- Rotate to view in landscape.
- Tap the font buttons A A in
the top right corner to increase or decrease
the font size.
- Tap on the recipe box to return to the box
of recipes, or the recipe card to return to
the recipe card edit screen.
- iPad will
not turn off when in Cooking Mode.
|
|
Frequently Asked Questions:
Q) How do I enter my own
ingredients if they are not in the list?
A) When
the
ingredient list popover is in view, tap on the "+"
button at the bottom of the popover. Any
text you already entered during search will be
preloaded.
Q) I've got a
complicated ingredient: "4 - 14.5 oz cans
of stewed tomatoes" How do I enter that
one?
A) Use
"items" for the type of measurement (the 'egg'
icon). Enter 4 for the amount. Then
use the "+" to add a new ingredient and type "14.5
oz cans of stewed tomatoes" as the ingredient
name.
Q) How do I enter
directions within the ingredient list? For
example I need to add "2 Tbsp olive oil,
divided".
A)
Enter "2" and "Tbsp" in the amount. For the
ingredient, you can either edit an existing
ingredient (but it changes all the recipes that
use that ingredient), or add a new one. Tap
on the "+" at the bottom of the ingredient
popover. Enter "olive oil, divided" as the new
ingredient name. You can enter as much info
associated with the ingredient as needed.
Alternately, if you have a complicated set of
ingredients and do not wish to enter them all into
the ingredient part of the recipe, you can enter
the whole recipe by hand in the directions
area. When you display the recipe for
cooking, you'll see the whole text. This method
can also be used if you just want to copy/paste a
recipe from the internet or email. Merely paste
the whole text into the directions area. The
only drawback is that you will not be able to use
the sizing function, but you can add specific
ingredients for recipes as the need arises.
Q) How do I backup my
recipes? I would hate to lose all that work.
A)
Just sync
with iTunes or with iCloud
Backup after entering recipes. All
recipes are automatically backed up during sync.
We recognize that your recipe data is very
important to you, so we've taken extra steps to
ensure the integrity of the database. Your
entries are all saved as you go. We do
recommend that you backup with iTunes or iCloud
frequently (or after entering data) as the backup
is only as good as the last sync.
You can also create
a second backup copy while in iTunes on
your computer. In the "Apps" tab, scroll down to
"File Sharing". You will see Recipe Manager
with Serving Sizer listed. You can make an
additional copy of the database to save on your
computer. This step is especially useful if
you accidentally erase the app from your device,
which causes all the data to delete as well (you
are prompted that this will happen). If you
have the second backup, you can reinstall the app
to your iPad, then bring in the backup and restore
your data. Apple has written
a tutorial on how to do the File Sharing
backup (and restore). In
addition, you can use the method to transfer
the database (overwrite) to the
iPhone app, Serving
Sizer Recipe Manager.
Q) I can no longer find
the app on my iPad after I closed it.
A)
Most likely you didn't close it, but deleted
it. There is no way that the app will
self-delete. Unfortunately, on the iPad, an
"X" badge on the app (while they are wiggling,
after you hold down an icon), indicates DELETING
the app. When you delete the app, all the
data is also deleted as well. You do get an
"are you sure?" prompt, but sometimes we are
conditioned to just tap on those. Be
careful. If you want peace of mind, we
recommend making a backup copy after syncing with
iTunes, using "File Sharing" (see previous FAQ).
The extra back up can be used to restore the data
if you delete and reinstall the app.
Q) How can I get the
recipes into my iPad? Do I really have to type
these in?
A)
Mobile devices can be labor-intensive for data
entry, so we are looking at improvements for
importing already typed recipes, and recipes on
the internet. However, we do already support
copy/paste. We use Recipe Manger with
Serving Sizer in our own kitchen and often pull
recipes off the internet (you can also do this by
emailing your recipes to your iPad). We copy
and paste the entire recipe into the "Directions"
area of the app. This way we can view
everything just fine when in "Cooking Mode" (full
screen). When we find the need to resize the
recipe, that is when we enter in the ingredients
separately. We found it takes but a few
minutes to "read" the ingredients from the pasted
area in Directions and enter in the ingredients.
Our goal for the app was to make data entry as
quick as possible. That's why we included 500+
basic ingredients to pick from (but you can add
your own), the sliders for entering fractional
amounts, and the sliders for picking units.
We're always open for suggestions for
improvements, so please feel free to contact
us with your experiences.
Q) I
can't seem to add more ingredients after I've
gotten to the bottom of the page.
A) The
ingredients
and
directions
scroll
separately.
Flick
on
the
ingredient
side
of
the page to find "add new ingredient" which has
scrolled off the screen after adding the last
ingredient.
Q) How do I add a color
or style to my recipe cards?
A) Tap
the
artist's
palette
icon
on
the
toolbar
to pull up available styles. Tap to select.
To add more designs (some free and some for
purchase), tap Add
More Designs and pick the styles you wish
to install. More styles are forthcoming.
Q) What's the difference
between Serving Sizer Recipe Cards and Recipe
Manager with Serving Sizer?
A) Recipe
Manager
with
Serving
Sizer is the new name. Based on feedback, we
determined that Recipe Manager is a more apropos
title for the app, as it manages your recipe
collection, doing so much more than just adjusting
the serving sizes. It is the same app.
Also, Serving Sizer Pro on the iPhone is the
sister app to Recipe Manager. You can transfer the
recipe database from either app. The iPhone
version is not as feature rich as the iPad
version, but is still actively being developed and
improved.
|
|
Also available for the iPhone (compatible
with the iPad):
|
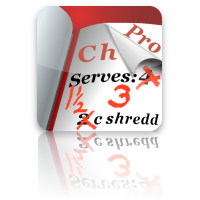 Serving Sizer Pro Serving Sizer Pro
recipe converter and cookbook
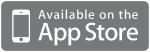 |
|
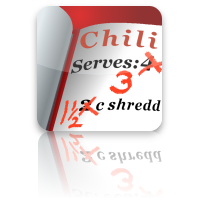 Serving Sizer Serving Sizer
recipe converter
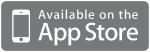 |
|
|
|
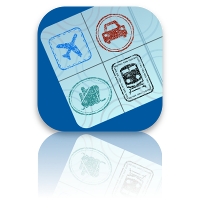 Trip
Boss Trip
Boss
Travel
Manager
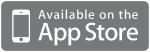
|
|
 Trip
Boss Trip
Boss
Expense
& Budget
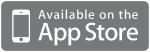
|
|
|
|
 Trip
Boss Trip
Boss
Itinerary
Manager
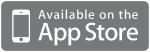 |
|
 Journal Journal
Trip
Boss travel manager
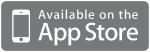 |
|
|
|
 Date
Wheel
Date
Wheel
date
calculator
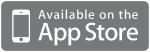 |
|
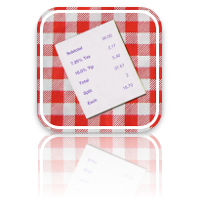 Tip
Boss Tip
Boss
Tip
Calculator
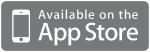 |
|
|
|
|


