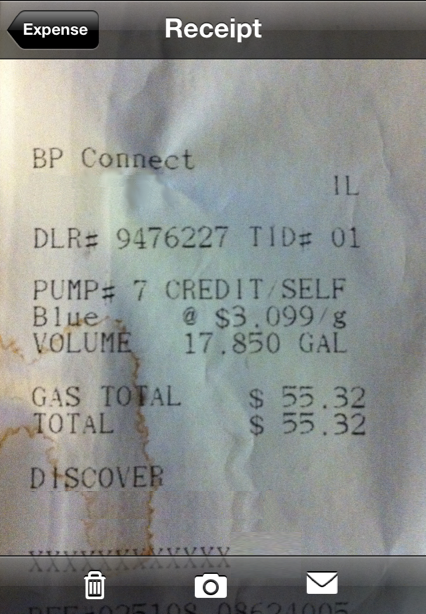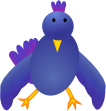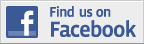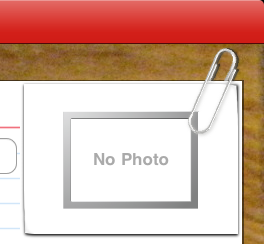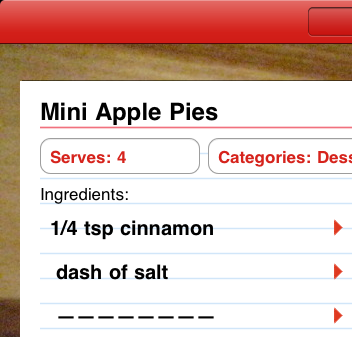In this issue:
- Serving Sizer Pro Recipe Cards for iPad -
updates!
- Trip Boss Tips
- Date Wheel Tips
- Serving Sizer Pro Tips
- Please
nominate us in 2010 Best App Ever Awards
- Mobile Evolution blog: Trip Boss
Evolution - design insight
|
|
If you like Trip
Boss,
please consider nominating us:
 Nominate Nominate
Trip Boss travel manager - Expense ...
for
Best Visual Design

|

Tips
for
using
Trip
Boss
|
|
Exporting Photo Receipts
Did you know you can export photo receipts?
Receipts can be emailed individually by
tapping on the envelope icon at the bottom of the screen below.
Receipts can be batch copied and emailed by using "File Sharing" in
iTunes: Sync your device with iTunes. In iTunes, you will see the
receipt files in file sharing. You can copy these to your computer and
email them from there. Due to size constraints of a mobile device, it's
not yet possible to batch email from within Trip Boss.
|
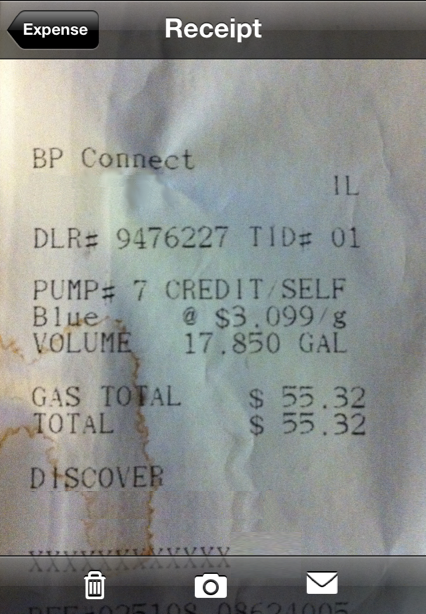
|

Tips
for
using
Date
Wheel
|

Did you know you set
up a countdown to an important event with Date
Wheel?
Here's
how:
1) Tap on Today checkbox for Start Date
2) Lock End Date
3) Start Date automatically updates daily to current date
4) Duration automatically decrements daily
More tips and
tricks can be found on our website.
|
As always, if you
like our products, please take the time to submit a rating or
review on the AppStore.
Thanks!
|
|
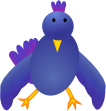 Follow
us on twitter: Follow
us on twitter:
CreativeAlgthms
datewheel
tripbossapp
servingsizer
|
|
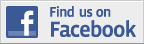 |
| Become
a
Facebook
fan or follow
us
on twitter for
up-to-date announcements of updates, new releases, and occasional promo
codes for free copies of our software. |
|
|
|
|
Serving Sizer Pro
Recipe Cards
for iPad
|

Updated
ver. 1.2.1 (Released):
✔ NEW Categories Done Right - Organize
your recipes by multiple categories. Add your own, or edit default
categories and subcategories. Quickly drill down to find exactly what
you're looking for. (customer request)
✔ NEW Air Printing - with iOS 4.2 update. Print out recipes with photos
on AirPrint-capable printers.
✔ NEW Photos - Add a photo to your recipe, email or print. (customer
request)
✔ NEW Cooking Mode - put your recipe in full-screen mode and screen
will not turn off while cooking.
✔ NEW for iOS 4.2: File sharing in iTunes for additional database
backups, multitasking.
✔ NEW icon
✔ Misc. bug fixes and enhancements
ver. 1.2.2
(in Review):
✔ NEW Added ability to exclude categories (e.g. "not Carbohydrate").
✔ Revised icons in the top bar: recipe card to edit recipe, recipe box
to view cards and categories.
ver. 1.2.3
(pending release):
✔ Expansion of where app
looks for photos (currently only can import from "Saved Photos"). Will
expand to entire photo library.
✔ Fixing a refresh issue when dealing
with photos. Currently Serving Sizer needs to be closed (when
multitasking) to view newly imported photos in "Saved Photos" folder.
Thank you to everyone who provided
feedback--we strive to keep the improvements coming!
|
|
If you like
Serving
Sizer Pro Recipe Cards for iPad,
please consider nominating us:
 Nominate Nominate
Serving Sizer Pro Recipe Cards for ...
for
Best Parenting App

|
 Tips
for
using Tips
for
using
Serving Sizer Pro
for iPad
|
Did you know that the new Cooking Mode
keeps the iPad on while cooking? Cooking Mode is enabled
just by viewing the recipe in full screen mode Tap the full screen
icon: 
How
do I add a photo? Just tap on the photo
area on the index card editing page (starts with "no photo"). A popover
will prompt you to select a photo from the "Saved Photos" folder. (Update pending to expand to entire photo
library.)
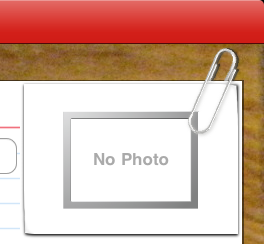
Did you know
you can add lines of text within ingredients without an amount? Examples
of
this
would
be:
"salt, to
taste"
"pinch of salt"
"butter, as needed"
or even a separator of dashed lines:
"------------------"
Here's how:
1) Tap "Add new ingredient".
2) Enter 0 (zero) as the amount.
3) Pick "Items". (This will keep something like "0 cups" from showing
up.)
4) Add an new ingredient name with the text you want to
see, even dashes.
5) Tap outside the popover to accept.
No amount will appear next to the ingredient text.
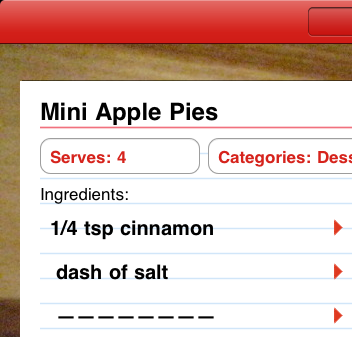
|
|
|
|
|