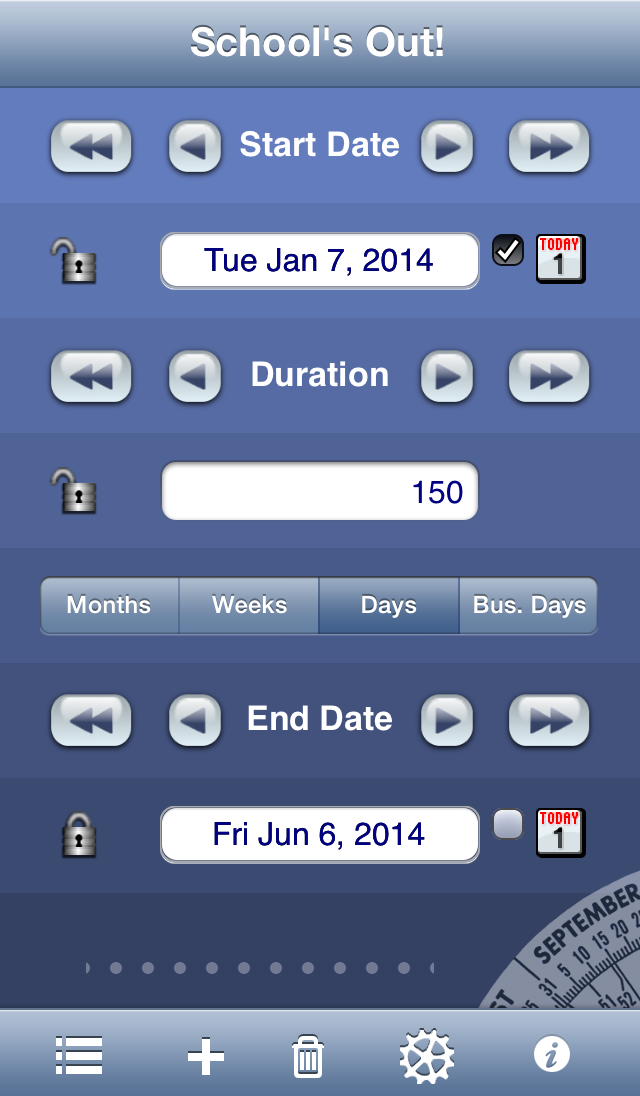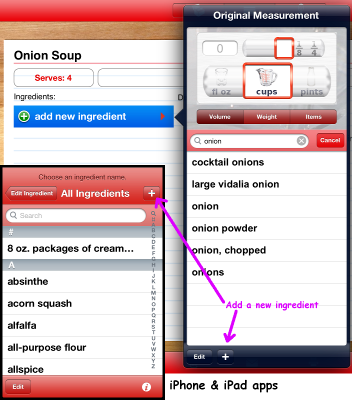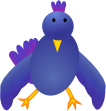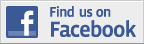In
this issue:
- Best App Ever nominations open
- 2013 Most Frequently Asked
Questions:
- How do I update to iOS7 without
losing my data?
- How do I move my data to a new
device? or Can I copy my data
across devices?
- How do I backup my data?
- How do I import recipes from the
web?
- Best Tips of 2013
- Adding new ingredients
- Setting up a countdown
- Getting help: Just Ask!
- Neat Gift Idea
|
|
|
2013
Most Frequently Asked (and answered)
Questions
|
Q:
How do I update to iOS7 without losing data?
A: The first thing you should do is a
backup before updating to new iOS releases.
You can backup using iCloud Backup or
connecting your device to iTunes and
performing a backup. When you update the
operating system, your device is completely
wiped and then restored from the backup.
iCloud backup is best if you are doing the
update directly on the device. If you do
not have a backup set up, a pseudo backup is
made by the device for that purpose only, but
based on feedback we've received, this backup
type is very buggy and often results in lost
data across various apps. So, please, always
do a backup first!
Here's some reference material from Apple on
setting up backups: http://support.apple.com/kb/HT5262
We also offer iTunes File Sharing for all our
apps with databases, so you can backup a copy
of the database directly to your computer and
use it to reinstall if anything goes awry
during an iOS update.
|
|
Q:
How
do I move my data to a new device? or Can
I copy my data across devices?
A: All
our apps with data are set up for File
Sharing in iTunes. With File Sharing, you
can copy database information from one
device to another. This is not a true
sync, but an overwrite, but it works well
if you designate one device as a "master"
and rest as receiving devices. File
Sharing is also a great way to create a
backup of your databases, outside of the
full restore that is set up in iTunes or
iCloud backup.
If you have a new device, the app will
transfer using the AppStore, but the data
will not. You have to copy the data over
by performing a Restore from Backup (for
all app data), or by transferring the
database via iTunes File Sharing.
Here's how:
1) Connect the Master (or old) device to
iTunes. On the Apps tab, find File
Sharing, and scroll down to the
appropriate app (Recipe Manager/Serving
Sizer Pro/Trip Boss).
2) Copy the database to your computer.
(ss.db or tb.db). Apple has a good
tutorial on their website, which is
applicable to both iPad and iPhone apps.
3) Connect the Receiving device to iTunes.
Using File Sharing copy (and overwrite)
the database back into iTunes.
Now
the data is on both devices!
4) One last step is necessary,
however. The receiving device must have
the app completely closed to reload the
new database. This step is important
because info you add before the reload
will not be saved to the database you just
transferred. Close apps in iOS7 by
double clicking the Home button. Flick up
the app you want to close, so it's no
longer in the deck of app cards.
Note:
The database for Recipe
Manager with Serving Sizer (iPad)
and Serving
Sizer
Pro (iPhone) is designed the same,
so you can copy between the two
apps. The database for Trip
Boss is used by all the modules, so
all data is stored there.
Q:
How do I backup my data: recipes or
trips??
A: You
can backup your files generically by syncing
with iTunes, or enabling iCloud
backup, but we also offer File
Sharing for individual database
backups for our apps.
Follow steps 1) & 2) above to save a
backup file. Steps 3) & 4)
cover how to load the backup back onto
the device.
Q:
How do I import recipes from the web?
A:
Right now you can use copy/paste. (We
are working on a feature to improve
this greatly--it's getting close to
completion.) Highlight the recipe
text, then copy. Open Recipe Manager
(or Serving Sizer Pro) and, we
recommend, paste into the directions
area. You can still view the recipe in
cooking mode (whisk on the iPad, index
card on the iPhone) and cook just
fine. Cooking Mode on the iPad allows
you to adjust the font and the screen
won't turn off. When you are ready to
scale the recipe, then you would have
to enter the ingredients separately.
More
questions? Email us!
support
{at} creativealgorithms {dot} com
|
|
 Setting
up a Countdown in Date Wheel Setting
up a Countdown in Date Wheel
|
|
Date Wheel calcs the
time between dates, but also does
countdowns to events
|
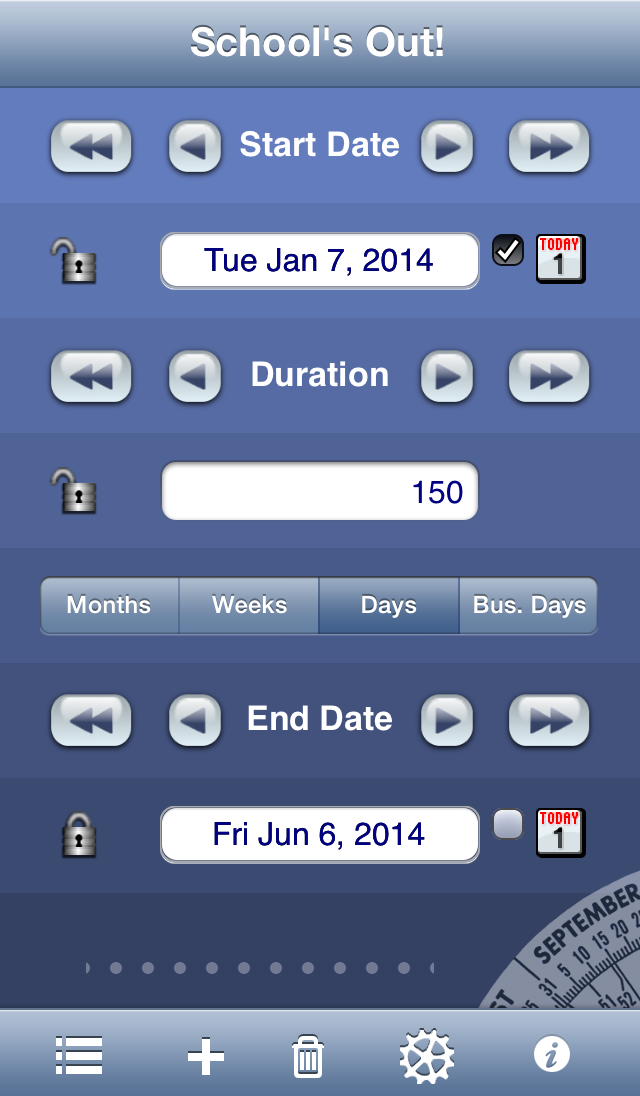 |
With Date Wheel, you can countdown to an
important event:
- Tap on Today checkbox for Start
Date
- Lock End Date
- Start Date automatically updates
daily to current date
- Duration automatically decrements
daily
|
|
|
|
2013
Best App Ever Award Nominations

|
|
|
|
|
|
 Tip:
Adding New Ingredients
Tip:
Adding New Ingredients
|
|
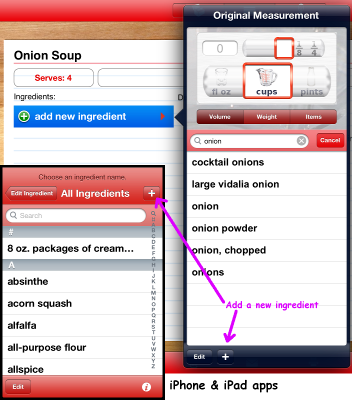
With Recipe Manager (iPad) and
Serving Sizer Pro (iPhone), you can add your own
ingredients, if you don't find them in the pick
list of over 500 ingredients. Adding a new
ingredient also works for adding a mini
instruction to an ingredient, like "chopped" or
"minced" or "to taste".
The iPad and iPhone have similar ways to add
ingredients--just tap the "+" in the popover
(iPad) or at the top of the All Ingredients
screen (iPhone).
On the iPad, you can search for an ingredient
(like "onion"), then if it does not come up,
just tap "+" to add the new ingredient.
The text you've already typed is remembered, so
all you have to do is finish it. In the above
example, if I want to add "onion, minced" I can
tap "+", then add ", minced" to what I've
already started ("onion"). Tap outside the
popover to accept the ingredient.
On the iPhone, you can do a search, but if you
do not find the ingredient, tap "Cancel" then
"+". The app remembers what you typed, so just
finish up the name and tap the blue Done button
by the keyboard.
 Recipe
Manager with Serving Sizer (iPad): Recipe
Manager with Serving Sizer (iPad):

Serving Sizer Pro (iPhone):
For more the tips and tricks and FAQ's visit
our
app
help
pages
for FAQ's or past
newsletters. As we get questions, we try
to list them on our website for your
convenience. We also respond rather quickly, so
please feel
free to email
us with your questions or feedback.
|
| Getting
Help: Just Ask! |
Check out the little "i" button within
each app. For quick, basic help, tap "Find Help
for..." to see our help webpage. Otherwise, just
tap "Contact
us via email" and send us a short note.
With few exceptions we respond no later than 2
business days (and more often MUCH quicker). Ask
away. Share what you'd like to see. We're
listening.
|
|
| Neat
Gift Idea |
The holidays are over, but we'd like to share a
cool gift idea
one of our customers shared with
us.
One aunt has a bunch of nieces and nephews who
are off to college. As they embark on this new
part of their lives, they will need to start
fending for themselves. Of course, the
norm is students to have some sort of iPad, so
Recipe Manager is a natural fit.
Their aunt is gifting the Recipe Manager with
Serving Sizer app to them, but the cool part is
that she can also give them a copy of her recipe
database--filled with all sorts of family
recipes and easy to make recipes for college
students. The recipes can be scaled to
one, or two, or a fraternity feast, depending on
for how many they are cooking.
The database ss.db can be exported using iTunes
File Sharing (see above), then the file emailed
to them for them to reverse the process and get
onto their iPads.
New recipes can be emailed to them, plus, once
we release the next update, those emailed
recipes can be quickly imported with a touch of
a button in the email.
What a great way to hand down the family recipes
and set up those newbie cooks with a good
start! Thanks for sharing!
|
|
|
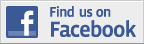 |
Become
a Facebook fan or follow
us
on twitter for up-to-date announcements of
updates, new releases, conversation, and
occasional promo codes for free copies of our
software. |
|
Reviews
Really Really Help
|
| Each
time we update an app, the review count resets.
Positive reviews help us sell better and in
turn, help us to focus on updates and
enhancements, rather than other means of
supplemental income. Your
positive review is greatly appreciated
and is a win-win for everyone! |
|