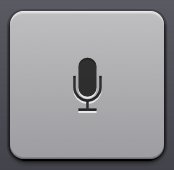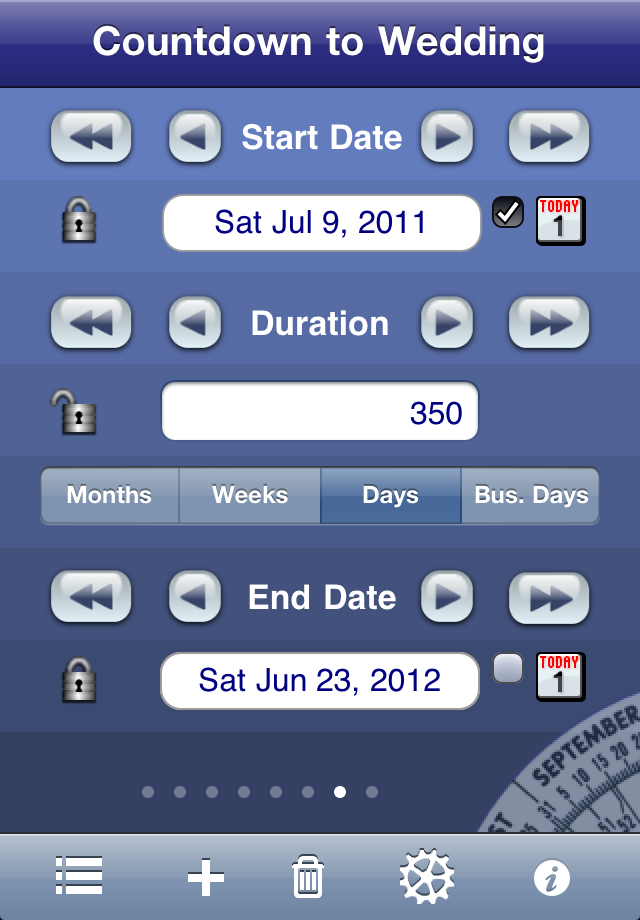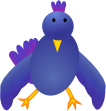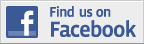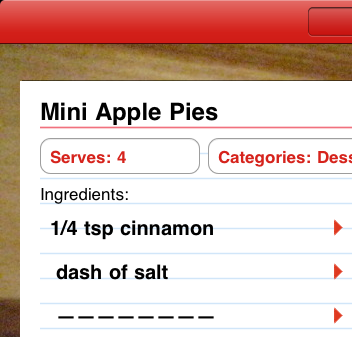In this issue:
- App Recommendation: TanZen
- Awards, reviews, and features
- iMum reviews Trip Boss
- Top 25 Tech Moms - Circle of Moms
- 2011 Best App Ever Honorable Mention
for Serving Sizer Recipe Cards
- AppFriday - MomsWithApps
- Dictate Recipes on the new iPad 3rd
generation
- Tips: Entering Unique Recipe Ingredients
- Serving
Sizer
- Tips: Date Wheel - Setting up a Countdown
- Blog: Traveling with Trip Boss
|
|
 Awards,
Reviews, & Features Awards,
Reviews, & Features
|
|
|
|
Dictate Recipes
on the new iPad
One of the great new features on the new iPad
(3rd generation) is dictation, so now you can dictate your recipes into
Serving Sizer Recipe
Cards. Here's how you do it:
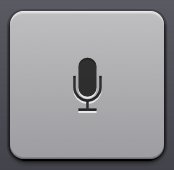 Tap
on any text field, such as Directions. When the keyboard comes
up,
you'll see a little microphone. Tap the microphone. Dictate the text
you want to enter, then tap the microphone again. Voilà, your
text will
appear! Tap
on any text field, such as Directions. When the keyboard comes
up,
you'll see a little microphone. Tap the microphone. Dictate the text
you want to enter, then tap the microphone again. Voilà, your
text will
appear! |
|
 Tips for Tips for
Date Wheel
|
With Date Wheel, you can
countdown to an important event:
- Tap on Today checkbox for Start Date
- Lock End Date
- Start Date automatically updates daily
to current date
- Duration automatically decrements daily
- Tap the "+" to name and save the
countdown
for future reference
Use Date Wheel for
project planning, counting down to an important date, or any time you
need to know the time between two dates.
|
More app tips & tricks
available in past
newsletters.
|
|
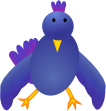 Follow
us on twitter: Follow
us on twitter:
CreativeAlgthms
datewheel
tripbossapp
servingsizer
|
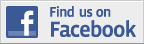 |
Become
a
Facebook
fan or follow
us
on twitter for
up-to-date announcements of updates, new releases, conversation, and
occasional promo
codes for free copies of our software. |
|
|
App
Recommendation:
TanZen
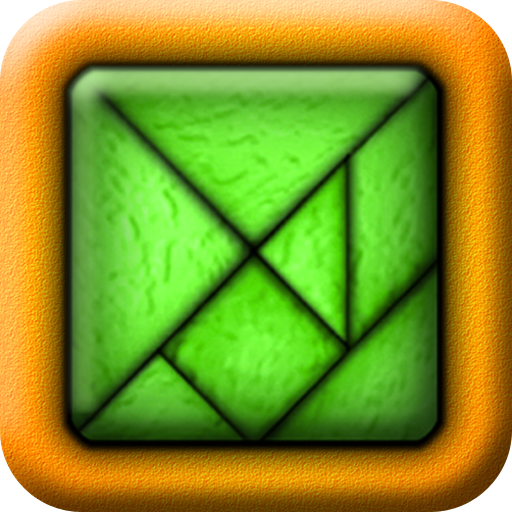
relaxing tangram
puzzles
|
|
Our friends
over at Little White Bear Studios have an app we'd like to recommend--TanZen:
With over 500 puzzles, TanZen will
challenge your mind, while relaxing your soul. The ancient game of
tangrams has been updated for today's busy lifestyle. Simply choose a
puzzle to solve, and try to fit all seven game pieces within the shaded
puzzle area without overlapping. TanZen will recognize when the puzzle
is finished. Pick up and play for two minutes, or two hours!
|
|
|
|
|
 Tips
for Entering Unique Recipe Tips
for Entering Unique Recipe
Ingredients
|
|
Serving
Sizer
Recipe
Cards
for iPad and Pro for iPhone
|
One
of
the
unique
things
about
our Serving Sizer apps is the ability to
resize your recipes to family or guest sizes. The app uses
SmartScalingTM
to optimize the results--factoring to the measures
you'd use in your kitchen. Serving Sizer also has a picklist
method for
"smart" ingredient entry, which makes it easier to quickly tap in the
ingredient list and lends itself to the method for scaling algorithms
(and future planned features).
However, sometimes entering certain ingredients leaves some users
scratching your heads. Plus, because of built-in
flexibility, there are some cool tricks that we'd like
to share. (Directions below are specific to iPad entry, but the tricks
also work on the Pro version on the iPhone):
Adding a dashed row
separator:
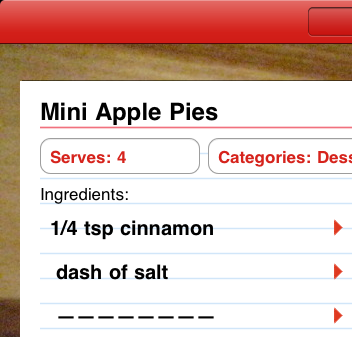
Here's how:
1) Tap "Add new ingredient".
2) Enter 0 (zero) as the amount.
3) Pick "Items". (This will keep something like "0 cups" from showing
up.)
4) Add an new ingredient name with the text/characters you want to see,
such as dashes.
5) Tap outside the popover to accept.
No amount will appear next to the ingredient text.
This also works when you want to add ingredients without an amount,
like:
"salt, to taste"
"pinch of salt"
"butter, as needed"
Adding "cans" or
"packages":
What if you want to add "two 14.5 oz. cans of green beans?" Or add "two
packages of spaghetti" or "two 1 lb. bars of chocolate?" You have a
couple of choices. If you want to resize in the future based on
the Quantity of items, enter the ingredient this way:
1) Tap "Add new ingredient".
2) Enter 2 as the amount.
3) Pick "Items". (This selector is generic for a quantity vs a
measurement.)
4) Add an new ingredient name by tapping the "+" in the popover. From
the above examples, name it "14.5 oz. cans of green beans" or "packages
of spaghetti" or "1 lb. bars of chocolate". Ingredient names can
be as long as you like.
5) Tap outside the popover to accept.
6) Resizing will alter the quantity.
Alternately to have the app resize based on the Amount, enter this way:
1) Enter the total amount, (i.e. 2 x 14.5 oz = 29 oz) "29" and the
measure "ounces" (pick Weight)
2) Choose an ingredient, "green beans".
3) Resizing will alter the amount.
Adding ingredient
specific directions:
Ingredient names are flexible, so you
can add any sized mini-directions as part of the ingredient name.
1) Tap "Add new ingredient".
2) Enter amounts.
3) Add an new ingredient name by tapping the "+" in the popover. Name
it "onions, chopped" or "heavy cream, whipped for 2 minutes" or "eggs,
separated".
4) Tap outside the popover to accept.
Please visit our app help
pages for FAQ's like the tips and tricks above. As we get
questions, we try to list them on our website for your convenience. We
also respond rather quickly, so please feel free to email us with your
questions or feedback.
|
|
|


 The iMum recently reviewed
The iMum recently reviewed  *
*  featured by
featured by