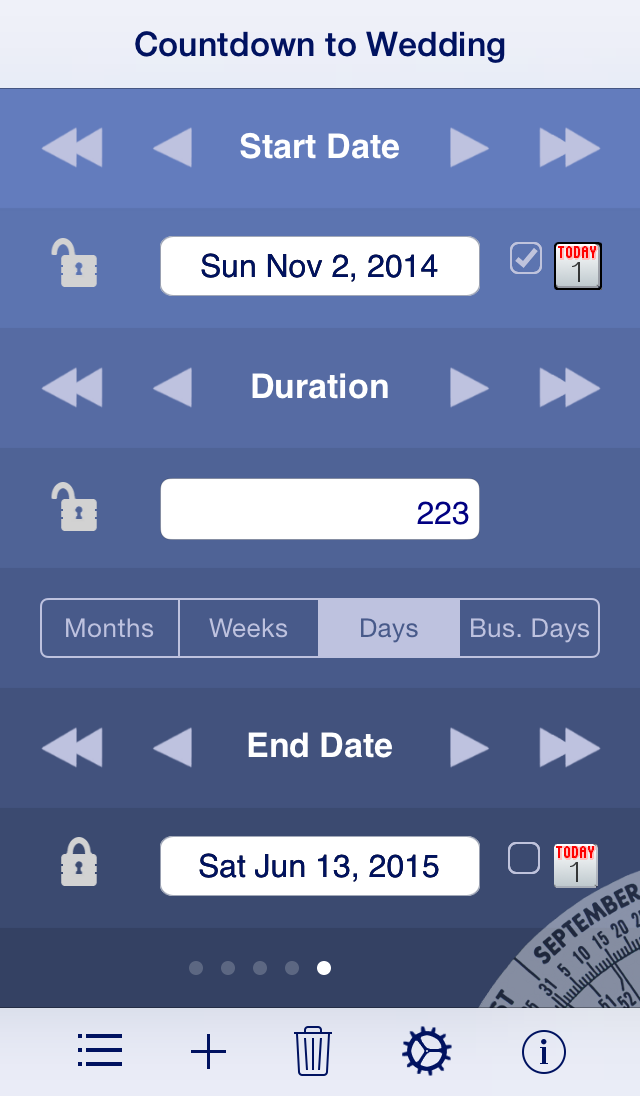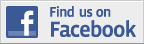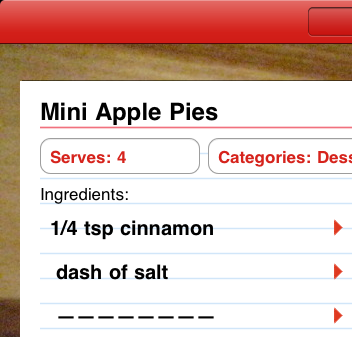In
this issue:
- Updates! Updates! Updates: iOS8
broke a lot, unfortunately
- 2014 Most Frequently Asked
Questions:
- How do I move my data to a new
device?
- How do I backup my data?
- How do I share recipes between
iPad and iPhone apps?
- How do I import recipes from the
web or email?
- Best Tips of 2014
- Adding separators for different
sections of a recipe
- Counting down to an event
- Best App Ever winner
- Customer blog highlight: Computer
Tutor with Pamela
|
|
|
2014
Most Frequently Asked (and answered)
Questions
|
|
Q:
I
got a new iPad/iPhone. Does my app data
transfer automatically?
A: Yes,
and no. Apps will transfer
if you're using the same account or Family
Sharing. If you do a
Restore from Backup (via iCloud backup or
iTunes backup), all app databases move to
the new device. If you just
add a new device, you may have to move the
database manually.
All our apps with data (Recipe Manager
apps and Trip Boss apps) are set up for
File Sharing in iTunes. With File Sharing,
you can copy database information from one
device to another. This is not a true
sync, but an overwrite, but it works well
if you designate one device as a "master"
and rest as receiving devices. File
Sharing is also a great way to create a
backup of your databases, outside of the
full backup that is set up in iTunes or
iCloud backup.
Here's how to use iTunes File
Sharing:
1) Connect the Master (or old) device to
iTunes. On the Apps tab, find File
Sharing, and scroll down to the
appropriate app.
2) Copy the database to your computer.
(ss.db or tb.db). Apple has a good
tutorial on their website, which is
applicable to both iPad and iPhone apps.
3) Connect the Receiving device to iTunes.
Using File Sharing copy (and overwrite)
the database back into iTunes.
Now
the data is on both devices!
4) One last step is necessary,
however. The receiving device must have
the app completely closed to reload the
new database. This step is important
because info you add before the reload
will not be saved to the database you just
transferred. Close apps in iOS7/8 by
double clicking the Home button. Flick up
the app you want to close, so it's no
longer in the deck of app cards.
Note:
The database for Recipe
Manager with Serving Sizer (iPad)
and Serving
Sizer
Recipe Manager (iPhone) is designed
the same, so you can copy between the two
apps. The database for Trip
Boss is used by all the modules, so
all data is stored there.
Q:
How do I backup my data: recipes or
trips??
A: You
can backup your files generically by syncing
with iTunes, or enabling iCloud
backup, but we also offer File
Sharing for individual database
backups for our apps.
Follow steps 1) & 2) above to save a
backup file. Steps 3) & 4)
cover how to load the backup back onto
the device.
Q:
How do I share recipes between my iPad
and iPhone Recipe Manager apps?
A: The database for
Recipe
Manager with Serving Sizer (iPad)
and Serving
Sizer
Recipe Manager (iPhone) is
designed the same, so you can copy
between the two apps using iTunes File
Sharing. However, as mentioned above,
it's not a true sync, but an overwrite.
Choose one device to be the "master" for
entering all recipes, then copy the
updated database to the receiving
device. Follow steps 1) & 2) to copy
database files to your computer, then
steps 3) & 4) to load the files to
the receiving device.
Q:
How do I import recipes from the web or
email?
A:
Right now you can use copy/paste.
Highlight the recipe text, then copy.
Open Recipe Manager (or Serving Sizer
Recipe Manager) and, we recommend,
paste into the directions area. You
can still view the recipe in cooking
mode (whisk on the iPad, index card on
the iPhone) and cook just fine.
Cooking Mode on the iPad allows you to
adjust the font and the screen won't
turn off. When you are ready to scale
the recipe, then you would have to
enter the ingredients separately.
We have promised an update for auto
import, which has proven more
difficult to get right. Many of the
recipe websites are full of ads and
extra text, none of which is standard,
so "teaching" the app to read the
websites correctly is a huge task. We
interrupted this work to get out the
iOS8 bug fixes, but are back to
working on it now.
More
questions? Email us!
support
{at} creativealgorithms {dot} com
|
|
 Setting
up a Countdown in Date Wheel Setting
up a Countdown in Date Wheel
|
|
Date Wheel calcs the
time between dates, but also does
countdowns to events
|
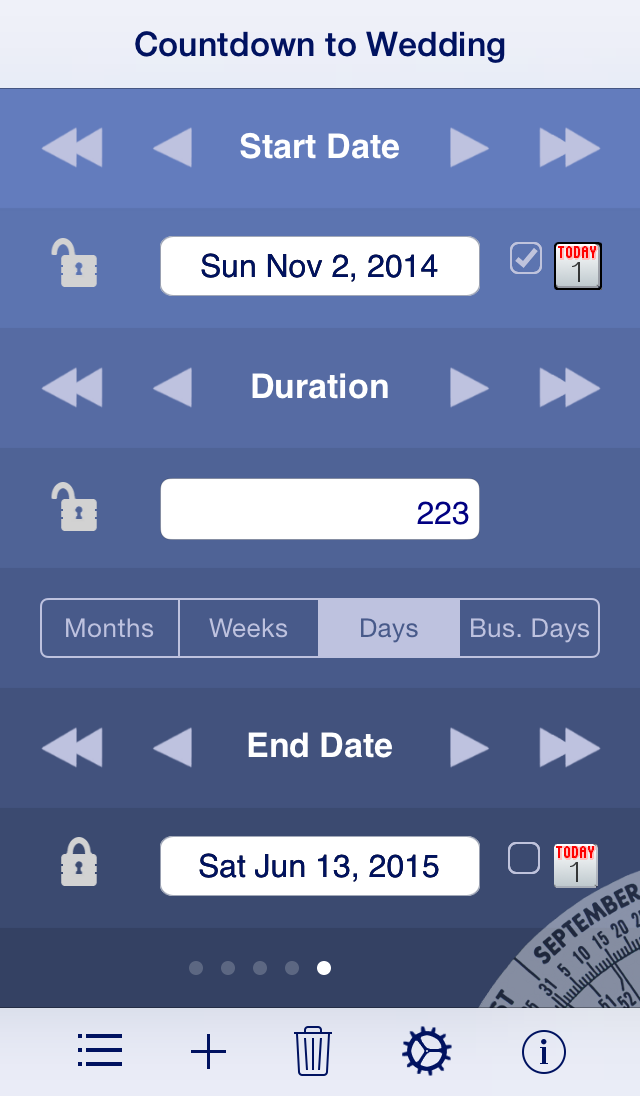 |
With Date Wheel, you can countdown to an
important event:
- Tap on Today checkbox for Start
Date
- Lock End Date
- Start Date automatically updates
daily to current date
- Duration automatically decrements
daily
|
|
| Reviews
Really Really Help |
| Each time we update an app, the review
count resets. Positive reviews help us sell
better and in turn, help us to focus on
updates and enhancements, rather than other
means of supplemental income. Your
positive review is greatly appreciated
and is a win-win for everyone! |
|
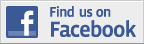 |
We try to issue a newsletter as soon as
we can, but if you want immediate updates,
please
become
a Facebook fan or follow
us
on twitter for
up-to-date announcements of updates, new
releases, conversation, and occasional promo
codes for free copies of our software. |
|
 Mobile
Evolution blog - by Creative Algorithms Mobile
Evolution blog - by Creative Algorithms
Mobile
Evolution is our
company blog.
We post updates, business tips, and thoughts
and insights on being an indie app developer.
|
|
|
|
|
App Updates
|
Recipe
Manager
with Serving Sizer
for iPad |

Updated
ver.
1.5.0:
✔ Fixed bugs from iOS8: adding photos,
disappearing keys on keyboard, ingredient
scrolling.
✔ Updated the look/feel, while keeping all the
functionality. New icon.
✔ Added new category section "Events" and
categories Birthday, Holiday, Party, Wedding.
(customer request)
✔ Added new categories to section "Source",
Personal, Internet. (customer request)
✔ Added new ingredients: coffee, Bisquick
(customer request), but you can still add your
own by tapping + on ingredient popover.
And you can add your own categories and sections
by tapping the + on category popover.
✔ Increased width of ingredients column on
landscape edit screen. (customer request)
✔ iOS8 supported fully.
✔ Misc. bug fixes, enhancements, and
optimizations.
|
|
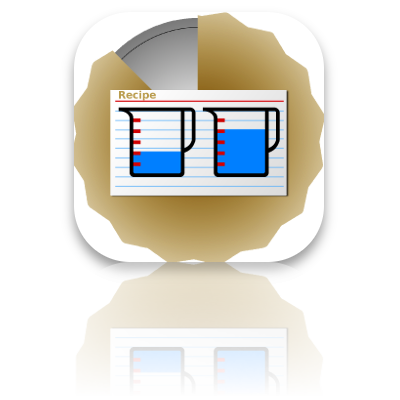 |
Serving
Sizer Recipe Manager
(for iPhone)
formerly
Serving Sizer Pro
|
 Updated
Updated
✔ Fixed bugs from iOS8, including crash
when adding ingredients.
✔ Updated the look/feel, while keeping all the
functionality. Updated graphics. Brand new icon.
✔ New name (helps reflect database compatibility
with custom iPad version)
✔ Added new ingredients: buttermilk, curry
powder, vermicelli, coffee, Bisquick (customer
request), but you can still add your own by
tapping + on All Ingredients screen.
✔ iOS8 supported fully.
✔ Larger screen sizes now supported.
✔ Misc. bug fixes, enhancements, and
optimizations.
|
|
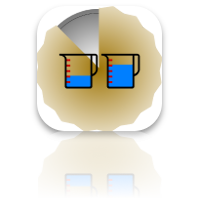
|
Serving Sizer
(iPhone) |
 Updated
Updated
✔ iOS8 supported fully.
✔ Updated the look/feel, while keeping all the
functionality. Updated graphics. Brand new icon.
✔ Larger screen sizes fully supported.
✔ Misc. bug fixes, enhancements, and
optimizations. |
|

|
Date
Wheel date calculator
(iPhone) |
 Updated
Updated
✔ Updated look and icon
✔ Fixed iOS8 duration position bug
✔ Added support for iPhone 6 and 6+
✔ Added support for iOS8
✔ Misc. bug fixes, enhancements, and
optimizations.
|
|
We
are currently working on iOS8 bug fixes for our
Trip Boss apps
and hope to have updates out soon!
Thank you for your patience!
|
|
|
|
|
Special
thank you for everyone who voted for our
apps! Recipe
Manager with Serving Sizer for iPad
was voted Best
Cooking App!
Trip Boss
Travel Manager received Honorable
Mention for Best Travel App.
The 2014 nominations should be open
soon. Watch
our blog
for links to vote!
Thank
you!!!
|
|
|
|
 Tip:
Adding Separators Between Recipe Sections
Tip:
Adding Separators Between Recipe Sections
|
|
Adding
ingredient names in Recipe Manager with Serving
Sizer (iPad) and Serving Sizer Recipe Manager
(iPhone) is very flexible. The names can be
anything you type, from regular ingredients, to
ingredients with mini instructions ("onions,
chopped"), to boxes ("box of onion soup") to
cans. You can even add separators for
different sections of the recipe.
For example, if you have an Apple Pie recipe,
you have a section for the crust, and a section
for the filling. Just add a new name, "PIE
CRUST:" to the ingredient list (tap + in the
ingredient popover or entry screen).
Select "zero" for the amount. Then, go to
Settings, turn on "Optimize original
measurement". This will hide the zeros
from the front of the ingredient name.
Alternately, you can add a dashed row separator
as an ingredient name:
dashed
row separator:
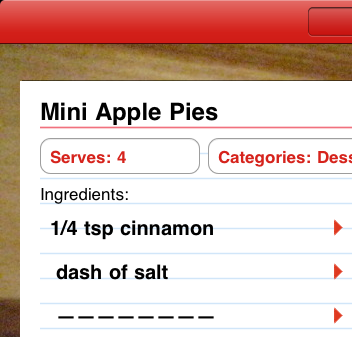
Please visit our app help
pages
for FAQ's like the tips and tricks above.
As we get questions, we try to list them on our
website for your convenience. We also respond
rather quickly, so please feel free to email us
with your questions or feedback.
|
|
|