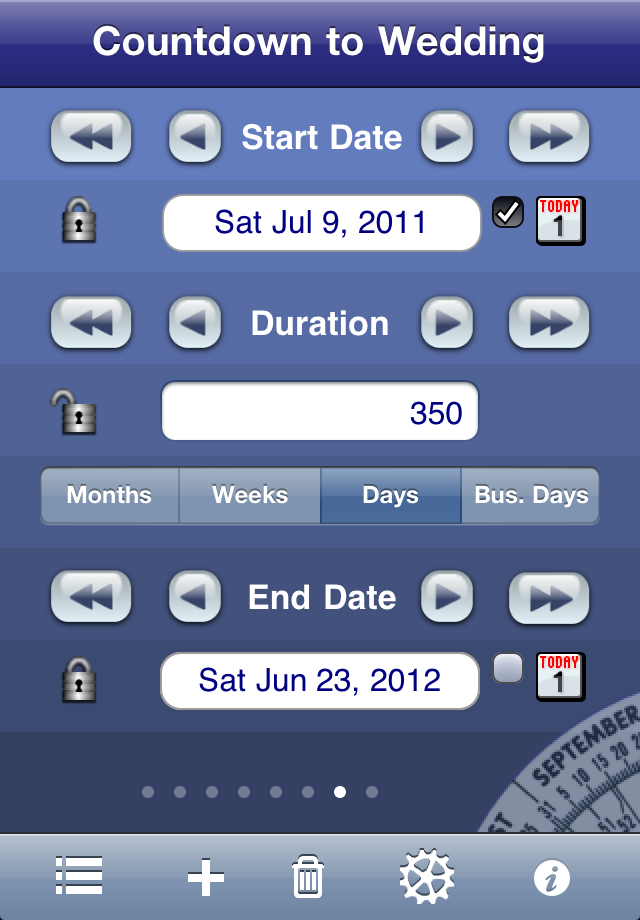In this issue:
- Please Vote for us in the Best App Ever
awards
- Most Frequently Asked Questions:
- Can I Sync Across devices?
- How do I import recipes?
- Why isn't the end date included in the
date calculation?
- Why can't I see Date Wheel.net?
- Tip: Use Date Wheel to set up a countdown
- How To: Closing Apps You're Not Actively
Using (saves on memory)
- Recommended Website: The iMums
|
|
|
Most Frequently
Asked (and answered) Questions
|
|
Q: How can I sync my
data across devices?
A: All our
apps with data are set up for File Sharing in iTunes. With File
Sharing, you can copy database information from one device to another.
This is not a true sync, but an overwrite, but it works well if you
designate one device as a "master" and rest as receiving devices. File
Sharing is also a great way to create a backup of your databases,
outside of the full restore set up in iTunes or iCloud backup.
Here's how:
1) Connect the Master device to iTunes. On the Apps tab, find File
Sharing, and scroll down to the appropriate app (Recipe Manager/Serving
Sizer/Trip Boss).
2) Copy the database to your computer. (ss.db or tb.db). Apple has a good tutorial
on their website, which is applicable to both iPad and iPhone apps.
3) Connect the Receiving device to iTunes. Using File Sharing copy (and
overwrite) the database back into iTunes.
4) Sync the device to move the file over.
Now the data is on both devices!
Note:
The database for Recipe Manager with
Serving Sizer (iPad) and Serving
Sizer Pro (iPhone) is designed the same, so you can copy between
the two apps.
Q: How do I import
recipes?
A: You can
import recipes using copy/paste from the internet, email, or any iOS
docs that support copy. We recommend pasting into the Directions area.
That way you are done. You can cook and view the recipe just fine (the
whisk icon on iPad, the card icon on iPhone). When you are ready to
scale the recipe, then
you would need to add the ingredients in the separate area. We do
recognize that this is not optimum, so we are working on a more
streamlined import solution. This feature is taking longer than
expected, but it is closer to completion than ever.
Q: Why isn't the end
date included in the date calculation on Date Wheel?
A: The standard
convention is to not to include the end date in time between two dates
calculations. However, we do recognize that some people would rather
include the end date. In the settings (gear icon) in Date Wheel,
you can opt to include the end date in the calculation.
Q: Why can't I see
Date Wheel.net?
A: If you have
recently updated your Internet Explorer browser, you may have to run
the date calculator website in Compatibility View. Microsoft explains
how to do it here.
Date
Wheel
is available for your browser for free by visiting http://datewheel.net. There is also a
mobile version--visit the website on your phone and click "mobile
version". Date Wheel.net can be used in multiple languages and
localizations. Click on the settings icon to pick yours.
|
|
|
|
|
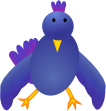 Follow
us on twitter: Follow
us on twitter:
CreativeAlgthms
|
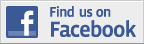 |
Become
a
Facebook
fan or follow
us
on twitter for
up-to-date announcements of updates, new releases, conversation, and
occasional promo
codes for free copies of our software. |
|
|
2012 Best
App Ever Award Voting

Ends Today
|
|
|
|
|
 Tip: Use Date Wheel
to set up a Countdown Tip: Use Date Wheel
to set up a Countdown
|
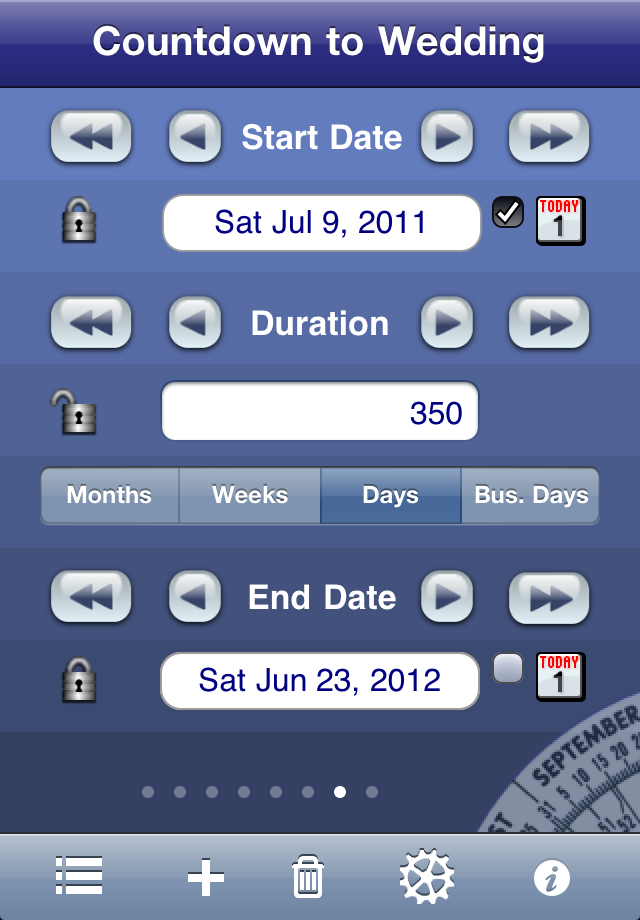
With Date Wheel, you can countdown to
an
important event:
- Tap on Today checkbox for Start Date
- Lock End Date
- Start Date automatically updates daily
to current date
- Duration automatically decrements daily
For more the tips and tricks and FAQ's visit
our
app help
pages for FAQ's or past
newsletters. As
we get
questions, we try to list them on our website for your convenience. We
also respond rather quickly, so please
feel
free
to email us with your
questions or feedback.
|
|
 How To: Closing
Apps You're Not Actively Using How To: Closing
Apps You're Not Actively Using |
|
Too
Many Sleeping Apps can Affect Memory and
Performance
|
When you open
an app on the iPad and the iPhone, it stays open when you launch a new
app, but it sleeps, until you or the operating system closes it (or you
launch it again). The operating system will close it when it needs
memory, when your memory is at max. However, sometimes this is not
handled very well and apps can act up or things can run slow, since
your memory is at always at maximum use.
It's good to periodically close out the apps you haven't used in a
while. If you have not done this before, here's how:
1) Close the app you are using, so you are on the launcher screen of
apps.
2) Double click the Home button. A tray of apps will appear at the
bottom.
3) Scroll through to find an app that's acting up (that you want to
close/reset) or find an app you aren't using.
4) Tap and hold the icon until the icons in the tray start to wiggle. A
minus "-" sign appears in the corner of the icon.
5) Tap the minus sign on all the apps you wish to close completely.
6) Double click the Home button again to close the tray and you are
done!
|
|


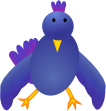
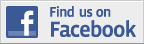

 Tip: Use Date Wheel
to set up a Countdown
Tip: Use Date Wheel
to set up a Countdown