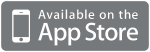Using Serving Sizer™
Serving Sizer recipe converter
Serving Sizer Pro recipe converter and cookbook
Also available for iPad.
iPad help screens
Instructions
Enter the original recipe serving size and the new serving size you want.
You can also select Halve, Double, or Triple.
Tap on the Original Measurement field to enter your ingredient. After entering, the new measurement will read the converted amount, in both US and Metric units.
New measurements are optimized for the minimum number of steps for measuring out ingredients (i.e. 1 cup + 1 T) and presented in units and amounts appropriate to available measuring tools.
Entering Measurements
Measurements can be selected in three formats.
Select Volume for volume units, like cups, teaspoons, or milliliters. Select Weight for weight units like pounds or kilograms. Select Items to enter a number for quantity-only ingredients, like eggs or tomatoes.
Metric and US units Conversion
Serving Sizer will also convert between metric and US weights and measures.
After entering your measurement, both Metric and US weights and measures will be reflected in the New Measurement area. If only wish to translate between units and do not wish to increase or decrease your amounts, tap on the "original" button. The Original Measurement and New Measurement will be equivalent amounts.
Instructions
Easily enter recipes using catalog of 500+ ingredients
and custom measurement entry sliders. Convert recipes by
serving sizes
by entering Original and New serving sizes.
Change to a New serving
size whenever your guest list changes-something your real
cookbooks
can't do for you.
Toggle between US and Metric
units with one touch.
The following information will take you through each
screen and explain your options.
On any screen, tap the "i" icon to get to the about/help page.
RECIPES list screen
Individual RECIPE screen
SERVINGS screen
Optional: Tap Halve, Double,
Triple to quickly scale recipes. These will be auto-detected if
you
enter applicable
serving size ratio. "Original" sets both serving sizes to same
value.
Tips:
INDEX CARD screen
View entire recipe (ingredients and directions) on easily scrollable screen--recommended screen to use when cooking. Ingredients shown in the units and serving size you've selected.
Tip:
You can email this screen by tapping on the envelope icon on
the
RECIPE screen.
EDIT INGREDIENT screen
Original and New Serving sizes and New Measurement (scaled and
converted ingredient amount) are shown for reference, which is
useful
when you are only calculating one ingredient and don't want to
enter an
entire recipe.
New Measurements are optimized for the minimum number of
steps for measuring out ingredients (i.e. 1 cup + 1 T) and
presented in
units and amounts appropriate to available measuring tools.
ALL INGREDIENTS screen
MEASUREMENT screen
Tip:
Enter zero for amount to show ingredients that are noted "to
taste"
in recipes.
Serving Sizer vs Serving Sizer Pro
Serving Sizer converts one ingredient at a time--great for one time quick conversions.
Serving Sizer Pro stores and converts complete recipes. Change the New Serving Size whenever you need to adjust your favorite recipes. Serving Sizer Pro is also a cookbook database for all your recipes, with no need to re-enter ingredients every time you want to scale a recipe.
Both convert between US and Metric recipes.
Software by Creative Algorithms
Be sure to check out our Date Wheel date calculator.
Date Wheel™ calculates the time between two dates in months, weeks, days, and business days. Create countdowns to an important date. Save calcs for future reference. This valuable tool is great for both personal and business applications.