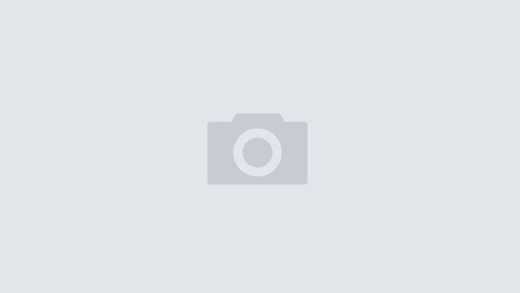The new AppStore, redesigned for iOS6, has been out for just over a week now. Speaking recently at 360iDev, I stressed the importance of great shelf design in the AppStore as part of your marketing plan. Getting to know the new design is key to understanding how it will affect browsing, discovery, and buying habits, especially for developers, but also for consumers. I’ve been playing with the store all week, on several devices, including the new iPhone5, the iPad, and my old iPhone4. I’ve found, sales-wise, that some things have improved, some have been unaffected. The new AppStore was obviously designed with the iPad in mind—the cards work/look so much better on the iPad—there’s more screen real estate, especially in landscape, so the the side scrolling is a plus. The iPhone5’s speed was most likely a huge consideration—the new store screams on the iPhone5, but is slow and kludgy on the iPhone4. (I shudder to think how it is on the 3GS.) On older devices, the icons are slow to load; it reminds me of surfing the web on dial-up (well maybe not THAT slow). The new AppStore includes a few areas only previously exposed and featured on the desktop iTunes store—the “What’s New?” and “What’s Hot?” per category. We’ve been featured in this area with each of our new releases, but alas these apps have had little exposure because who shops via iTunes desktop any more? This post will cover details on what’s new, what’s missing, how it affects our app shopping experiences, and how as a developer we can maximize our sales potential by redesigning and focusing on certain areas of our shelf space.
The new AppStore, redesigned for iOS6, has been out for just over a week now. Speaking recently at 360iDev, I stressed the importance of great shelf design in the AppStore as part of your marketing plan. Getting to know the new design is key to understanding how it will affect browsing, discovery, and buying habits, especially for developers, but also for consumers. I’ve been playing with the store all week, on several devices, including the new iPhone5, the iPad, and my old iPhone4. I’ve found, sales-wise, that some things have improved, some have been unaffected. The new AppStore was obviously designed with the iPad in mind—the cards work/look so much better on the iPad—there’s more screen real estate, especially in landscape, so the the side scrolling is a plus. The iPhone5’s speed was most likely a huge consideration—the new store screams on the iPhone5, but is slow and kludgy on the iPhone4. (I shudder to think how it is on the 3GS.) On older devices, the icons are slow to load; it reminds me of surfing the web on dial-up (well maybe not THAT slow). The new AppStore includes a few areas only previously exposed and featured on the desktop iTunes store—the “What’s New?” and “What’s Hot?” per category. We’ve been featured in this area with each of our new releases, but alas these apps have had little exposure because who shops via iTunes desktop any more? This post will cover details on what’s new, what’s missing, how it affects our app shopping experiences, and how as a developer we can maximize our sales potential by redesigning and focusing on certain areas of our shelf space.
The new iOS6 AppStore has a new look and feel. Lots of subtle changes are evident—the addition of side scrolls through apps. The store has been subtly reskinned—new colors, layouts, and font sizes. Changes abound, from the app page showing more information, to links to developer support pages next to write a review, to the card views, to the movement of categories off the main toolbar. Some will love it, some will hate it. But the real questions are, “Is discovery improved?” “What part of the shelf space is key to encourage click-thrus and sales?” The design is still evolving (things have even changed since I started writing this post!) but let’s go through each area, both on the iPhone and the iPad.
Discovery
The first interaction by customers on the AppStore is discovery. How do you wade through all these thousands of apps on the AppStore? Users find apps via the Featured tab, Top 300 apps, top 300 apps and new releases by Categories, and through Search on the iPhone. The old iPad store was similar, but the Categories tab was severely compromised—it only showed new releases. That tab is gone now. Top 300 by categories on the iPad was possible, but it was an obscure button in the right hand corner of the screen, so the Top 300 categories was less of a discovery factor on the iPad. Search on the iPad is not on the tab bar, but its location in the top right corner was still prominent. The new store moves Genius to the main Tab Bar (do you use that?), as well as other changes I’ll touch on as I dissect each area. The iPad store has a lot of improvements and, as mentioned, the obvious model for the new storefront on both devices. The new store increases the number of browsing lists available to customers, but they are on more levels.
Featured Tab
Old iPhone: The Featured tab on the old store had choices of New/What’s Hot/Genius plus eight app collections each on Featured and What’s Hot screens. Before the release of the new AppStore, Apple eliminated What’s Hot and included only four app collections at the top of the New screen. This is how the store still displays in iOS5 and lower.
Old iPad: Similar info was displayed, but laid out a bit differently. Only New and Release Date were available on the top Tab Bar.
New: Seven auto-scrolling banners are at the top, then three side-scrolling featured lists. On the iPhone, these lists are currently Apps for iPhone5 and Games for iPhone5 (suspect this will change eventually) and New & Noteworthy. On the iPad, New & Noteworthy is at the top, What’s Hot is next, then a promotion for the week is last. Between each list are 8-10 App Collection banners (side scrolling), making 18 banners on the front page. A button “Categories” is on the top nav bar, that reveals all the categories in the AppStore, plus a new category, “App Collections”. Games and Newsstand have subcategories. On the iPad, the top buttons are expanded to highlight Games, Education, and Newsstand. App Collections are only in the top auto-scrolling promos, and not also listed as a separate category. Game collections are also part of these promos on the iPad.
Tapping on a category reveals New, What’s Hot, Paid, and Free, a set of side scrolling lists on both devices. New is the “New & Noteworthy” by category that was previously exposed only on iTunes desktop. What’s Hot is also from the old iTunes desktop category feature. Paid and Free are the New Releases lists by category, so we do still get this list, although Categories was eliminated off the main Tab bar, and paid and free are separated. In addition, the “overall” new releases list is gone completely.


Twelve apps are listed on each of these four side scrolling rows, about 18 on the iPad. Tap “See All” and apps are listed vertically, similar to before, with a new look, with up to 100 apps listed. Side scrolling lists give the icon the most prominence with the name, category, and price in very small eye chart type. Vertical scrolling lists are similar to the old store, but the name, although bold, is smaller, as well as the category and ratings. The price/buy button is revealed in the vertically scrolled list.
On a lesser note, the promo code “Redeem” is on all the screen listings now, not just in Featured. I have not had enough time to observe how often all the category pages are refreshed. On iTunes desktop, the New and What’s Hot by category were actively being refreshed all week long, as well as the New Releases updating daily. The main Featured page is still refreshed Thursdays at 2 PM EST.
What does this mean?
Since Featured is the main browsing section of the AppStore, more apps are now exposed. App Collections get more prominence with its own category on the iPhone and more are on the front page without clicking to a different screen (old What’s Hot). Customers can drill down to featured apps by categories in which they are interested, rather than just a few being featured. More apps are also listed in these categories (some up to 100). But more can also be overwhelming to a consumer—they won’t be able to hit all the new lists every day or week. Over time we’ll see which ones garner the most sales, but it’s still much better than more apps being completely buried. Being featured on the front page will still be the best for sales.
Icons in these sections are still the most important element of your app’s storefront design. The Name has decreased greatly in side scrolling, as well as price. Most people will be clicking thru based on the icon’s appeal. The price no longer jumps out at you as it did before on the vertical scrolling lists. Even on the See All vertical lists, the name’s font size has been reduced and the ratings even more so, so these items are of lesser importance in getting a click through.
The side scrolling is new and may cause some consternation, but consumers will adapt. Browsing is much quicker, however, and only 3.5 icons appear on the page, so if your icon is not catchy, you will be overlooked. I can’t stress this enough—have a great icon!
Vertical scrolling has improved—no need to tap load more. However, on the slower devices the icons do not load quickly, so this will require patience on the part of the consumer. But the iPhone5 is the future and it’s obvious that Apple has set the bar based on the iPhone5’s performance.
In short: Icons. Icons. Icons.
Charts Tab
Top 300 charts are still on the main tab, but it no longer says “Top 25,” just “Charts.” The three rows of side scrolling charts are shown for Paid, Free, and Top Grossing on the iPhone and show the top 100. If you tap See All they go to a vertical scroll and go up to 300. On the iPad, Paid/Free/Top Grossing start in three columns of vertically scrolling listings in landscape, two columns with a toggle button in portrait. Upon reaching #100, a See All button is revealed.
The vertically scrolling charts show the price more prominently. The icons are slow to load on the vertical scrolling charts, especially on iPads (even on a 3rd gen). They do scroll VERY fast, so again a good icon is your best friend. No need to tap load “more,” which is a big improvement over today’s store. Being #26 is no longer a negative, although being #101 will require a tap on “See All” to be discovered on both devices.
Top 300 category charts are buried on this tab, much like they were on the old iPad store. Once customers discover the Categories button in the top left corner, this will not be an issue, but its move from the prominent Tab bar could affect the importance of being listed on these charts. This change may not be a bad thing for apps that have not been sticky on these charts—the charts have become very stale and difficult to break into. However, if you’ve depended on the steady income from these charts on the iPhone, you may be dismayed by this change. Time will tell if it means lower sales for those who have enjoyed a long time on these charts. One interesting observation: if you’ve already tapped “See All” in the main top list, then tap “Categories” you go directly to the “See All” vertical list for the category. What could this mean? Consumers may not see the Free lists in the category if the See All for Paid is tapped first. This dual new navigation is beneficial for Paid, but maybe not so for Free? Top Grossing never had exposure on the category level, except on the iTunes desktop store, so this is an improvement for those on these category lists.
What does this mean?
More category info is now available, but only if consumers find the button on the nav bar—so it depends on how behavior changes. However, Top Grossing by category gains a view on the device, which is beneficial. Icons are still very important, as stated in the features section of this post.
Genius?
I have never quite understood the effectiveness or usefulness of Genius on the AppStore. It seems to make sense if you buy games—you can find others you might like, if, let’s say, you buy a lot of puzzle games. But if you buy productivity apps, most likely competitors will be shown, based on your purchases. And, if you’re like my family, all our apps are on the same account, so I get lots of suggestions that my kids would find more appealing than I do. Genius suggestions are listed using the new cards format on both devices, so consumers may not go through too many apps in this area. It’s more readable on the iPad, as in search, covered below. Apple has put Genius prominently on the Tab bar, so I suspect that they consider Genius very useful. You can tap “not interested” and more apps are suggested, but I do not know how this reflects the behind-the-scenes algorithm. From a developer perspective, it’s next to impossible to understand how you can affect your “genius ranking” as the apps suggested are based on YOUR apps. You really can’t find out what customers are seeing.
Search!
The search algorithm has been tweaked in recent weeks, which I discussed in an earlier post. Apple has continued to tweak it, and has corrected some of the areas that inadvertently changed search the most (mixing title and keywords). Currently, searching in the old vs the new AppStore presents the same results. The familiar vertically scrolling list in the old AppStore has changed to ‘cards’ that side scroll, but feature one screenshot, either in the iPhone5 size, if updated, or the older size.


On the iPad, three cards are listed per row—much more readable and searchable. The cards work well on the iPad. Also included on each card is the icon, some characters of the name (12-15). The developer name, the category, and the ratings are on the card, but in a very small font size. A price/buy button is prominent. If you’ve already purchased the app, you can tap “OPEN” and launch the app directly from the AppStore. If there is an update, the button will say “UPDATE”. When you tap on the “card” the app’s new shelf space is opened up for more info. One big difference I found in search is the top row now says “All results for {insert search term here}”. This option did not exist before so it was not conducive to search exactly on the actual term you entered. Most likely people would tap on the other suggestions that pop up first. On the iPad you can further drill down in the results by Price (Free or Paid), Category, or a choice between Relevance (default), Popularity, Ratings, or Release Date.

What does this mean?
Your first screenshot is paramount! Make it stand out. Keep it uncluttered. The icon now lessens in importance if you are only found by search. The cards do make it difficult to move through the list quickly, so understanding and choosing keywords is very important. iOS6 on any device except the iPhone5 is slow and so discourages looking at more cards. However, on the iPhone5 the cards are very manageable and easily flipped through. The new option to search directly on the typed search term (“All results…”) should affect the displayed search results because users will be less likely to tap on the suggested matches over the original intended search.
New Shelf Space Design
The new shelf space in the AppStore fills up the screen on the iPhone and comes up as a centered modal window on the iPad. The space is divided into several areas, with navigation both horizontally and vertically. The icon is bigger, the font size of the name is smaller, but it allows for more characters to display.

On the iPad, two rows are allocated for the name. Ratings are also smaller. In-app purchases are no longer listed at the top. Info is now divided into three tabs: Details, Reviews, and Related. The screenshots are above the description, giving them a very big role in attracting buyers.
In the Details (default) section, the screenshots appear first, with the same side scrolling method as the old store. Below is a small except of the Description, with a “More” arrow to tap. (This is similar to the old iPad store.) What’s New is prominently listed—no longer just on the Update page, with a “More” arrow if it’s long.


Beneath that is basic app information—same as before, adding the category name.

At the bottom are three tap-able rows that can provide more information: Developer Info, which lists more apps by this developer. Top In-App Purchases has been moved here. Version History has been added. This new field is beneficial because it can show potential customers if the app is being actively updated, essential knowledge with all the app zombies on the AppStore today.


In the Reviews section, a new Facebook like area has been added at the top. More on this below. This tab is in major flux right now. The overall ratings show, along with a bar graph breaking down the different levels. Some days All Versions shows, some days Current Versions show. On the iPad, a segmented control switches between the two.

App Support has been moved right next to the Write a Review button, which should (hopefully) help consumers contact the developer instead of merely venting on the reviews. Below this the reviews are listed. The order of the reviews is also still in flux. Some days the reviews are listed with recent first (the old way), other days they include only the current. The order changes daily—how it will end up is something to watch. Only five reviews are displayed with a More Reviews button at the bottom (which now works—it was broken the first week or so of the new store). On the iPad the reviews can be sorted by Most Recent (default), Most Favorable, or Most Critical.
Facebook likes
This section only appears on the info area if you have a Facebook password enabled on your device. Many developers are trying to figure this one out. On whose page does the like of an app appear? What number of likes is displayed? Preliminary findings tell us this: If you like the app, it appears on YOUR Facebook page as a like, in your timeline. So it’s a great way to promote the app to your friends. The number of likes displayed are only YOUR friends. So this field will vary, depending on who likes it, who your friends are, and if they also like it. As a developer, you cannot know how well-liked your app is. Nowhere can you find the total number of likes of your app (that we can find at this time).
In the Related section, more apps by the developer are listed on the iPhone, as side scrolling icons, and a list of apps that these “Customers Also Bought.” The latter is the only thing listed in this area on the iPad.
Lastly, at the top of the Info page is a new forward arrow for sharing. Depending on what you have enabled in Settings, you’ll see different options. You can now not only email or text a recommendation, but also post on Twitter, Facebook, and other enabled social networks. A Copy Link option is also included.

What does this mean?
The first screenshot has elevated in importance, as well as the screenshots in general. The icon is still a good visual. It’s easier for all the areas of your shelf to be viewed because of the change of the top down design. Stale, non-updated apps are exposed. The text above the “More” in the Description and What’s New should be crafted carefully. In-app Purchase is no longer “in your face” so it may scare less people away. The two areas where your other apps are listed is a welcome change—so get cracking on new apps! Cross-promotion opportunity here! How Facebook likes will affect your app’s sales is TBD, but likes are positive only, so it cannot hurt, like the negative, vindictive, one-star reviews can. And word-of-mouth sharing has really been streamlined so people can share your app more easily through multiple social networks.
The Redesign Summary
The new AppStore, especially the cards, was really designed for the iPad and the faster processor of the iPhone5. Finally the stores on both devices are common, which should help increase the familiarity when browsing both stores. On older devices, the icons and graphics are slow to load and the cards are slow to scroll on the iPhone. This situation is only temporary, as new devices are released and adopted.
The new storefront provides exposure to a greater number of apps, while still maintaining some familiarity. Charts, New Releases, and Search are still tools, but presented differently. More App Collections are presented to customers. The focus on “cards” and screenshots will allow consumers a better feel for an app in the beginning, rather than a secondary click-thru from judging just an icon. Icons still play a major role in app appeal, as some of the lists are still very icon-centric. Smaller font sizes has made other aspects of lesser importance.
The new shelf space helps out developers. More apps by the developer are exposed directly in the AppStore, as well as placement of Write A Review being immediately next to App Support. Perhaps customers seeking help will choose App Support first (we can only hope)? The new placement of the screenshots give the developer a better way to convey the app’s features (a picture is worth 1000 words). Exposing Version History will promote consumer awareness of apps that are actively in development.
Developers should ensure that the first screenshot is well-chosen—appealing and catchy. Icons are still key. The beginning paragraphs of the Description are most critical (before the “More”). Updating apps is important, and having more apps in your catalog will allow for greater cross-promotion directly from the AppStore. All said, the new AppStore design should be embraced as a big improvement and step in the right direction for both Discovery and an appealing Shelf Space design.